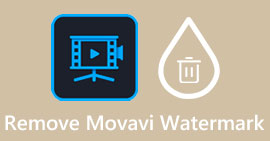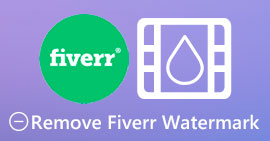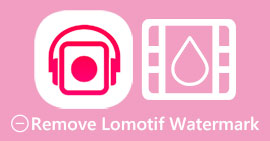손쉬운 방법으로 비디오에서 Animotica 워터마크 제거
Animotica는 모든 사람들이 즐겨 사용하는 인기 있는 Windows 비디오 편집기로, 일단 사용하면 멋진 출력을 제공합니다. 사용자 친화적인 인터페이스와 기능으로 비디오 편집의 아마추어라도 전문가가 비디오에서 할 수 있는 것과 같은 환상적인 결과물을 만들 수 있습니다. 이 도구의 이름이 Windows에서 사용할 수 있는 최고의 비디오 편집기 중 하나가 된 이유를 논할 수 없습니다. 아무리 좋은 것이라도 많은 사용자들이 사용하면서 여전히 문제를 겪고 있고, 영상에 남겨진 워터마크는 많은 사람들의 주요 관심사입니다. 걱정하는 대신 이 글을 읽어보는 건 어떨까요? Animotica 워터마크 제거? 우리가 당신의 관심을 끌었습니까? 그런 다음 아래 세부 정보를 읽고 효과적으로 수행하는 방법에 대해 자세히 알아보세요.

1 부분. 알아야 할 3가지 방법을 사용하여 Animotica 비디오에서 워터마크를 제거하는 방법
FVC 비디오 컨버터 궁극 [가장 권장되는 비디오 워터마크 제거기]
FVC 비디오 컨버터 궁극 비디오에서 워터마크를 제거하기 위한 최상의 출력을 제공합니다. 다른 비디오 편집기만큼 능숙하지 않더라도 일단 익숙해지면 여전히 환상적인 결과물을 얻을 수 있습니다. 이 도구의 프로 사용자가 곧 될 수 있기 때문에 걱정할 필요가 없습니다. 이 성능은 인터넷에서 다운로드하거나 사용할 수 있는 다른 워터마크 제거기와 비교할 수 없습니다. 따라서 이 도구를 사용하여 Animotica 비디오에서 워터마크를 제거하는 방법을 보고 싶다면 아래에 추가한 튜토리얼을 따라하시면 됩니다.
1 단계. 먼저 데스크탑에 소프트웨어를 다운로드하고 OS에 맞는 버전을 선택하십시오. 그런 다음 설치 프로세스를 따르고 도구를 열어 계속 진행합니다.
무료 다운로드Windows 7 이상안전한 다운로드
무료 다운로드MacOS 10.7 이상안전한 다운로드
2 단계. 앱을 열면 다음으로 이동합니다. 공구 상자 열다 비디오 워터마크 제거. 도구 상자에서 사용할 수 있는 더 많은 기능이 있습니다. 원하는 경우 나중에 확인할 수 있습니다.

3 단계. 클릭 + 아이콘을 클릭하여 Animotica에서 편집한 비디오를 업로드합니다. 화면에 표시될 폴더에서 워터마크가 있는 내보낸 비디오 파일을 찾은 다음 열다 업로드합니다.

4 단계. 표시되는 창에서 워터마크 제거 영역 추가 워터마크를 추적할 다른 창을 시작합니다.

5 단계. 여기에서 워터마크에 직사각형을 배치하여 덮고 워터마크가 덮여 있는지 확인합니다. 워터마크에서 선택 상자가 작거나 크면 선택 상자의 크기를 간단히 조정할 수 있습니다.

6 단계. 이제 다음을 클릭하여 워터마크 없이 Animoto에 비디오를 저장할 수 있습니다. 수출 인터페이스의 오른쪽 하단 근처에 있는 버튼.

관련 :
UkeySoft 비디오 워터마크 리무버

무료로 다운로드 할 수 있습니다 UkeySoft 비디오 워터마크 리무버 비디오의 워터마크를 취소합니다. 이 도구는 Windows에서 사용할 수 있습니다. 즉, Windows 사용자인 경우 이 도구의 장점을 자유롭게 다운로드하여 워터마크를 제거할 수 있습니다. 다른 워터마크 제거 프로그램과 마찬가지로 이 도구는 최상의 출력을 제공하며 일단 내보낸 비디오의 품질을 낮추지 않습니다.
그러나 이 도구의 액세스 가능한 버전을 사용하는 경우 무료로 1분 이상 여기에 동영상을 업로드할 수 없는 등 몇 가지 제한 사항으로 인해 지연될 수 있습니다. 다음은 Animotica 워터마크를 무료로 제거하는 방법에 대한 완전한 안내서입니다.
1 단계. 데스크탑에서 소프트웨어를 다운로드하려면 공식 웹사이트로 이동하여 다운로드 버튼을 클릭하여 Windows에 설치하십시오.
2 단계. 워터마크 제거기를 연 다음 파일 추가 워터마크가 있는 동영상을 업로드하려면
3 단계. 딸깍 하는 소리 워터마크 제거제 추가 선택 상자를 워터마크에 배치합니다. 그런 다음 확인하다 아이콘을 클릭하여 비디오에서 워터마크 제거를 시작합니다.
4 단계. 변경 사항을 저장하고 Animotica에 워터마크 없음을 저장하려면 다음.
Apowesoft 워터마크 리무버 온라인

Apowersoft 워터마크 리무버 온라인 장치에 워터마크 제거 소프트웨어를 다운로드하고 싶지 않은 경우 온라인으로 액세스할 수 있는 전용 워터마크 제거 프로그램입니다. 웹에서 액세스할 수 있기 때문에 도구의 호환성은 다른 OS에서 가장 호환성이 높습니다. 그러나 이 도구는 온라인으로 액세스할 수 있으며 성능은 컴퓨터에서 사용하거나 다운로드할 수 있는 다른 워터마크 제거제만큼 여전히 우수합니다. 다른 훌륭한 도구와 마찬가지로 이 도구에는 지원되는 비디오 형식이 제한되고 인터넷 의존도가 높다는 단점이 있습니다.
그러나 이 도구가 당신의 주의를 끈다면 아래는 온라인 도구를 사용하여 비디오에서 Animotica 워터마크를 빠르게 제거하는 방법에 대한 자습서입니다.
1 단계. 온라인 워터마크 제거기에 액세스하려면 웹 브라우저에서 도구를 검색한 다음 열 수 있습니다.
2 단계. 프레스 비디오에서 워터마크 제거을 클릭한 다음 비디오에 워터마크가 있는 비디오 파일을 선택하십시오. 특히 인터넷 연결이 느린 경우 시간이 많이 걸리므로 업로드 프로세스를 기다리십시오.
3 단계. 동영상 파일을 업로드한 후 동영상의 워터마크를 덮을 수 있도록 워터마크 위에 직사각형 모양을 배치합니다.
4 단계. 이제 대상 워터마크가 선택되었으므로 삭제 사각형 영역 내부의 워터마크를 제거합니다.
2부. Animotica 워터마크를 제거하는 방법에 대한 FAQ
애니모티카 라이트는 얼마인가요?
애니모티카 라이트의 가격은 $6.99입니다. 가격은 여전히 Microsoft Store 지역에 따라 다릅니다. 여기에는 총 HD 출력, 워터마크 없음, 모든 전환, 무제한 프레임 속도 등과 같이 무료 버전에 포함되지 않은 몇 가지 사소한 기능을 사용할 수 있습니다.
Animotica Pro를 사용하는 것이 탁월한 선택입니까?
$15.99의 경우 이 도구는 사용자가 즐길 수 있는 특별한 기능을 제공하는 기본 편집을 수행하려는 초보자에게 좋은 선택입니다. 프로 버전을 사용하면 60FPS, 전체 편집 기능 등으로 최대 2160(4k) 품질의 비디오를 내보낼 수 있습니다.
Animotica 워터마크가 흐릿해지는 이유는 무엇입니까?
대부분의 도구는 비디오의 워터마크를 흐리게 처리하여 보이지 않게 만듭니다. 그러나 더 오래 보면 시각적으로 악화시킬 수 있는 잔여물이 남아 있음을 알 수 있습니다. 따라서 FVC Video Converter Ultimate가 생성하는 것처럼 일단 내보낸 워터마크를 흐리게 하지 않는 워터마크 제거기를 사용하십시오.
결론
실제로 이 기사에서 언급한 모든 도구는 Animotica 워터마크를 제거하는 데 서로 다른 강점과 약점을 가지고 있습니다. 이 기사를 끝내기 전에 워터마크 제거 도구로 어떤 도구를 사용하시겠습니까? 무엇을 사용할지 아직 결정하지 못했다고 가정해 보겠습니다. 이 경우 비디오에서 워터마크를 제거하고 한 번의 다운로드로 여러 작업을 수행할 수 있는 가장 강력한 도구이기 때문에 궁극적인 워터마크 제거기를 선택하는 것이 좋습니다. 이 기사를 통해 귀하의 질문에 답하기를 바랍니다. 위의 튜토리얼을 통해 동영상의 워터마크를 제거하여 워터마크 없이 고화질 동영상을 감상할 수 있습니다.



 비디오 컨버터 궁극
비디오 컨버터 궁극 스크린 레코더
스크린 레코더