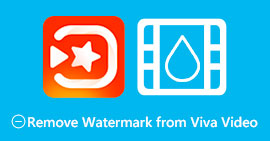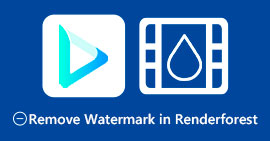최고의 워터마크 제거 도구로 Animaker 워터마크를 제거하는 방법
Animaker를 사용하여 비디오를 편집해 본 적이 있습니까? 그렇지 않은 경우 기회를 놓치지 않아야 합니다. 이 플랫폼을 통해 여러 디자이너, 애니메이터, 초보자, 전문가, 콘텐츠 제작자 및 기타 사람들이 짧은 시간에 애니메이션 영화를 만들 수 있습니다. 예, 완벽한 도구입니다. 필요한 모든 템플릿은 여기에서 사용할 수 있습니다. 모든 애니메이션 및 실사 기능이 포함된 소프트웨어를 구입해야 워터마크 및 제한 문제 없이 정기적으로 사용할 수 있습니다.
소프트웨어를 구입할 수 없어 서운하십니까? 운 좋게도 여기에 추가한 도구는 생성한 애니메이션에 추가하는 워터마크를 제거할 수 있습니다. 여기, 우리는 당신을 가르 칠 것입니다 Animaker 워터마크를 제거하는 방법 5분 이내에. 아이디어를 파악하려면 이 기사를 계속 읽으십시오. 나중에 우리가 왜 그것들을 선택했는지 알게 될 것입니다.

1부. Windows, macOS 및 온라인에서 Animaker 워터마크를 제거하는 방법 [무료 및 유료]
Animaker에 워터마크가 있습니까? 예, 특히 상업용 버전을 사용하지 않는 경우 여기에서 편집한 애니메이션 비디오에 워터마크를 추가합니다. 추가되는 워터마크는 상용 버전을 구매하면 피할 수 있지만 지출을 원하지 않는 경우 아래에 추가한 워터마크 제거제를 사용해야 합니다.
FVC 비디오 컨버터 궁극 [Windows 및 macOS]
워터마크를 효과적으로 처리하기 위해 강력한 도구가 필요하다고 가정합니다. 당신은 선택해야합니다 FVC 비디오 컨버터 궁극. 이 도구는 Windows 사용자든 Mac 사용자든 상관없이 모든 데스크탑에서 액세스할 수 있습니다. 이 도구를 사용하면 Animaker에서 만든 애니메이션 비디오에서 잔여물을 남기지 않고 워터마크를 효과적으로 제거할 수 있습니다. 이 문제를 다루는 데 경험이 없더라도 사용하기 쉽고 직관적인 인터페이스를 가지고 있기 때문에 이 소프트웨어를 사용해야 합니다.
이 도구는 효과적인 워터마크 제거제일 뿐만 아니라 다른 목적을 위한 효과적인 전체 도구이기도 합니다. 데스크탑에서 도구를 다운로드하여 다른 기능이 무엇인지 확인할 수 있습니다. 비디오를 갖고 싶다면 워터마크 없이 Animaker로 내보내십시오. 아래 절차를 따르십시오.
1 단계. 이 다목적 도구를 사용하려면 다운로드 버튼을 클릭하여 Windows 또는 Mac에 해당 버전을 설치하십시오. 소프트웨어를 설치한 다음 지금 시작을 클릭하여 이 도구를 엽니다.
무료 다운로드Windows 7 이상안전한 다운로드
무료 다운로드MacOS 10.7 이상안전한 다운로드
2 단계. 인터페이스의 왼쪽 상단에서 공구 상자 열다 비디오 워터마크 제거. 도구 상자 아래에서 이 도구가 가지고 있는 다른 특징과 기능을 볼 수 있습니다.

3 단계. 다음을 클릭하여 Animaker에서 만든 애니메이션 비디오를 업로드합니다. + 상. 로컬 드라이브에서 파일을 선택하고 클릭한 다음 열다.

4 단계. 워터마크 제거기를 계속 사용하려면 워터마크 제거 영역 추가.

5 단계. 워터마크 제거를 적용하려면 선택 상자를 워터마크 영역에 놓습니다.

6 단계. 프레스 수출 Animaker 워터마크가 없는 비디오를 다운로드하려면 쉽죠? 직관적인 인터페이스로 인해 워터마크 제거에 가장 적합한 선택입니다.

123 앱을 통해 비디오에서 로고 제거 [온라인]

123개의 앱을 통해 비디오에서 로고 제거 제거된 기능으로 비디오의 워터마크를 효과적으로 처리할 수 있습니다. 다운로드할 수 있는 워터마크 제거제와 달리 웹에서 액세스할 수 있으므로 장치에서 이 워터마크 제거제를 사용하기 위해 설치 프로그램이 필요하지 않습니다. 또한 사용하는 것이 안전합니다. 비디오의 워터마크를 처리할 수 있는 신뢰할 수 있는 워터마크 제거제가 된 것은 당연합니다. 이 워터마크 제거기를 온라인에서 사용하여 Animaker 워터마크가 없는 비디오를 만들고 싶습니까? 아래 단계에서 방법을 알려줍니다.
1 단계. 웹 브라우저를 열어 온라인으로 워터마크 제거 프로그램을 엽니다.
2 단계. 공식 홈페이지에서 클릭 파일 열기 사용하려는 동영상을 업로드하고 동영상의 워터마크를 제거합니다.
3 단계. 비디오에 워터마크가 있는 영역을 선택합니다.
4 단계. 클릭 저장 버튼을 눌러 워터마크가 없는 애니메이션 영화를 다운로드합니다.
Gilisoft 비디오 워터마크 제거 도구 [Windows]

Gilisoft 비디오 워터마크 제거 도구 는 Animaker에서 만든 애니메이션 영화의 워터마크를 제거하는 데 사용할 수 있는 Windows 워터마크 제거제입니다. 로컬 드라이브에 저장된 워터마크를 제거하려면 Windows에서 다운로드해야 하는 도구입니다. Mac 사용자의 경우 이 소프트웨어는 운영 체제에서 사용할 수 없습니다. 이를 통해 필요한 경우 이미지, 텍스트 및 모양의 형태로 워터마크를 추가할 수도 있습니다. Windows에서 Animaker의 최고의 워터마크에서 워터마크를 제거하는 방법을 배우려면 계속 읽으십시오.
1 단계. Windows에서 워터마크 제거 도구를 다운로드하고 설정 프로세스를 따른 다음 비디오 워터마크 마스터 시작을 클릭합니다.
2 단계. 프레스 파일 추가 Animaker에서 편집한 애니메이션 비디오를 워터마크와 함께 무료로 가져오려면
3 단계. 클릭 지우개 아이콘을 클릭하여 워터마크 제거 영역을 추가하고 워터마크가 있는 영역에 적용합니다.
4 단계. 제거 적용이 완료되면 비디오에 있습니다. 다음 그러면 미니 창이 화면에 표시됩니다. 형식을 조정하고 원하는 경우 출력 폴더를 변경한 다음 스타트 프로세스를 시작합니다.
추가 자료 :
2부. Animaker 워터마크를 제거하는 방법에 대한 FAQ
Animaker에서 다른 템플릿을 사용할 수 없는 이유는 무엇입니까?
무료 버전은 Animaker에서 사용할 수 있는 템플릿에 대한 액세스가 제한되어 있기 때문입니다. 등록되지 않은 Animaker는 프리미엄 템플릿을 사용할 수 없습니다. 프로 버전에 액세스하려면 이 도구가 제공하는 요금제를 확인해야 합니다.
Animaker 무료 버전에서 템플릿을 몇 번까지 다운로드할 수 있습니까?
Animaker의 무료 버전을 사용하면 사용자가 각각에 워터마크가 있는 애니메이션 비디오를 다섯 번 만들고 다운로드할 수 있습니다. 이 플랫폼으로 더 많은 애니메이션 비디오를 만들고 싶다고 가정해 보겠습니다. 이 경우 기본, 스타터, 프로 또는 엔터프라이즈 버전을 구입해야 합니다.
Animaker에서 6분짜리 애니메이션 비디오를 만들 수 없는 이유는 무엇입니까?
Animaker의 무료 버전을 사용하고 있다고 가정합니다. 이 경우 6분 길이의 동영상을 업로드하거나 만드는 데 문제가 있습니다. 이 도구의 계획을 활용하거나 FVC Video Converter Ultimate를 사용하여 길이 제한 없이 비디오를 만들어 이 문제를 해결할 수 있습니다.
결론
그렇다면 어떤 도구를 사용하는 것을 선호합니까? 각 도구에 대한 세부 정보를 읽었으므로 여기에서 도구를 선택할 수 있으며 각 도구에서 Animaker 워터마크를 제거하는 방법을 배웠습니다. 무엇을 선택해야 할지 고민이신가요? 그렇다면 FVC Video Converter Ultimate를 선택하는 것이 가장 안전한 소프트웨어입니다. 다른 문제에서 효과적으로 작업을 수행하기 때문에 일단 이 도구를 사용하면 다음과 같이 할 수 있습니다. 비디오에 있는 워터마크에 대해 더 이상 걱정할 필요가 없습니다. Windows 및 Mac에서 최고의 소프트웨어를 선택하면 솔루션이 제공됩니다.



 비디오 컨버터 궁극
비디오 컨버터 궁극 스크린 레코더
스크린 레코더