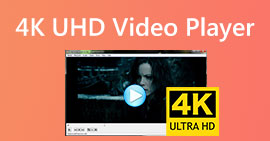Debut 스크린 레코더는 무엇이며 다운로드 할 가치가 있는지 여부
Debut Screen Recorder는 인기있는 무료 화면 캡처 프로그램입니다. 거의 모든 소스에서 비디오를 캡처하려면 프로그램을 다운로드해야합니까? 컴퓨터 화면, 웹캠 또는 VHS 테이프에서 모든 활동을 캡처 할 수 있습니다. 결정을 내리기 전에 리뷰에서 Debut Screen Recorder에 대한 자세한 내용을 알아보십시오.

파트 1 : Debut 스크린 레코더는 안전한가요?
Debut Screen Recorder의 홈 버전은 무료로 사용할 수 있습니다. 일부 유료 소프트웨어에서 찾을 수있는 유용한 기능으로 가득 차 있습니다. 예를 들어 예약 녹화 및 유연한 출력을 수행 할 수 있습니다. Debut Screen and Video Recorder 무료 다운로드 버전은 사용하기 쉽고 안정적입니다.
녹화를 백업 할 스크린 레코더를 찾고 있다면 이상적인 선택이어야합니다. 기본 녹화 기능 외에도 높은 버전은 비디오 편집 및 프레젠테이션을 지원합니다. 전반적으로 Debut Screen Recorder는 화면 비디오를 캡처하는 데 안전합니다.
Part 2. 데뷔 스크린 레코더의 궁극적 인 검토
Debut 비디오 캡처 및 스크린 레코더의 특별한 기능은 무엇입니까? 프로그램과 함께 화면상의 활동을 기록해야합니까? 스크린 레코더 및 비디오 캡처에 대해 여전히 질문이있는 경우 리뷰에 대해 자세히 알아볼 수 있습니다.
1. 원하는대로 16 : 9 또는 4 : 3 비디오를 만듭니다.
2. 비디오를 캡처하는 동안 크기, 프레임 속도를 재설정합니다.
3. 동영상에 워터 마크와 주석을 적용합니다.
4. 녹화하기 전에 비디오 설정 변경을 지원합니다.
5. 비디오 오버레이 및 화면을 사용하여 웹캠을 녹화합니다.
6. 동영상에 대한 임의의 스크린 샷 촬영을 지원합니다.
장점
- 1. 무료 버전은 Debut Screen Recorder 코덱이 필요하지 않습니다.
- 2. 마이크, 웹캠 및 기타 외부 장치에서 녹음합니다.
- 3. 자동 녹화 캡쳐를위한 예약 녹화 기능을 제공합니다.
- 4. 비디오 품질을 손상시키지 않습니다.
- 5. 무제한 녹화 시간을 제공합니다.
단점
- 1. 녹음을 다듬 으려면 추가 편집 기능이 필요합니다.
- 2. Debut Screen Recorder Pro로 업그레이드해야합니다.

Debut Screen Recorder로 동영상을 캡처하는 방법
1 단계: 지침에 따라 Debut Screen Recorder를 무료로 다운로드하고 프로그램을 실행하십시오. 메인 인터페이스에 들어가면 전체 컴퓨터 화면을 찾을 수 있습니다. 그런 다음 화면 버튼을 눌러 적절한 녹음 영역을 선택합니다.

2 단계: 선택 기록 버튼을 클릭하고 녹음 시작 버튼을 눌러 컴퓨터에서 화면 녹화를 시작합니다. 또한 화면상의 활동을 기록하기 위해 비디오 품질, 비디오 비트 전송률 및 오디오 설정을 조정할 수도 있습니다.
3 단계 : 원하는 비디오를 캡처 한 후에는 중지 버튼을 눌러 녹음을 저장하십시오. 그런 다음 클릭하여 캡처 한 비디오를 재생할 수 있습니다. 플레이 단추. 클릭 다른 이름으로 저장 녹화 영상이 만족 스러우면 버튼을 누르세요.

Part 3 : Debut 스크린 레코더의 최고의 대안
온라인 Debut 스크린 레코더 대안이 있습니까? 화면상의 활동을 무료로 캡처해야 할 때 FVC 무료 스크린 레코더 녹화 영역 사용자 지정, 출력 비디오 형식 조정, 시스템 오디오 및 마이크 캡처와 같은 고급 기능을 갖춘 다용도 온라인 화면 레코더입니다.
1. 모든 비디오를 고화질로 녹화하십시오.
2. 웹캠으로 비디오를 캡처하여 PIP 비디오를 만듭니다.
3. 온라인 미디어 라이브러리에 온라인 회의 및 과정을 저장합니다.
4. 숨겨진 비용이없는 완전 무료 온라인 도구입니다.
Debut Screen Recorder 대안으로 동영상을 캡처하는 방법?
1 단계: 온라인 스크린 레코더로 이동하여 녹음 시작 버튼을 눌러 런처를 다운로드하세요. 그런 다음 런처를 컴퓨터에 설치하고 온라인 스크린 레코더를 실행하여 Debut 스크린 레코더 대안으로 비디오를 캡처 할 수 있습니다.

2 단계: 무료 온라인 스크린 레코더를 활성화 한 후에는 클릭하여 녹화 영역을 선택할 수 있습니다. 화살 단추. 음성 더빙을 캡처해야하는 경우 마이크로폰 옵션 및 웹캠 선택권.

3 단계 : 클릭 REC 버튼을 눌러 녹음을 시작합니다. 원하는 비디오를 캡처 한 후에는 중지 버튼을 눌러 파일을 저장합니다. 녹음 파일은 컴퓨터에 자동으로 저장됩니다. 그런 다음 미디어 라이브러리 내에서 녹화를 관리 할 수 있습니다.

자세히 알아보기 : VLC Media Player에서 스냅 샷을 찍는 방법
4 부 : Debut 스크린 레코더에 대한 확장 팁
1. Debut 스크린 레코더는 무료인가요?
아니요. Debut 스크린 레코더는 오픈 소스 스크린 레코더가 아닙니다. 개인적인 용도로만 비디오를 캡처 할 수 있습니다. 그러나 다른 스크린 레코더와 달리 시간 제한, 워터 마크 또는 정크 소프트웨어 번들이 없습니다.
2. Debut Screen Recorder의 내보내기 형식은 무엇입니까?
Debut Screen Recorder는 MP4, MOV, WMV 및 AVI와 같이 가장 많이 사용되는 비디오 형식으로 녹음을 내보낼 수 있습니다. 캡처 한 스크린 샷은 오른쪽 하단의 카메라 버튼을 클릭하여 PNG 또는 JPG 형식으로 저장할 수 있습니다.
3. Debut Screen Recorder는 여러 대의 카메라를 캡처 할 수 있나요?
아니요. Debut는 한 번에 하나의 장치 입력 만 기록합니다. 각 녹음에 대해 다른 녹음 장치를 선택할 수 있습니다. 이 경우 여러 장치에서 동시에 녹음 할 수 없습니다. 대안으로 전문 스크린 레코더를 사용하십시오.
결론
Debut Screen Recorder의 최종 리뷰입니다. 무료 스크린 레코더에 대한 더 많은 기능을 알아보십시오. 또한 최상의 대안에 대해 자세히 알아볼 수도 있습니다. FVC Free Screen Recorder는 고급 기능으로 화면상의 활동을 캡처하는 최고의 온라인 스크린 레코더 중 하나입니다. 질문이있는 경우 댓글에서 자세한 내용을 공유 할 수 있습니다.



 비디오 컨버터 궁극
비디오 컨버터 궁극 스크린 레코더
스크린 레코더