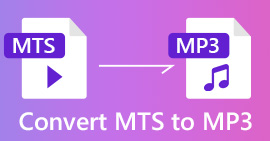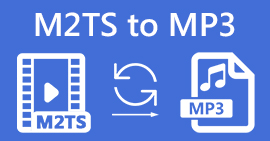WMA를 MP3로 변환하는 4 가지 주요 방법
WMA (Windows Media Audio)는 일련의 오디오 코덱이며 1999 년 Microsoft의 Signal Processing Group에 의해 상업적으로 처음 출시되었습니다. WMA의 원래 코덱은 MP3 형식의 직접적인 경쟁자로 지정되었습니다. WMA 파일 형식은 더 많이 사용되었습니다. 하지만 요즘은 오디오 파일을 저장하는 편리한 방법이 아니라는 사실을 인정해야합니다.

간단하거나 자유로운 방법을 검색하는 많은 사람들을 볼 수 있습니다. WMA를 MP3로 변환. 당신은 같은 필요가 있습니까? 이 게시물에서는 WMA 파일을 MP3로 무료로 변환하는 데 도움이되는 4 가지 효과적인 방법을 공유합니다.
1 부. 무료 WMA를 MP3로 변환하는 가장 좋은 방법
오디오 품질 손실없이 WMA를 MP3로 무료로 변환하려면 전문 오디오 변환 도구를 사용할 수 있습니다. 여기서 우리는 강력히 추천합니다 무료 FLV to MP3 변환기 WMA 파일을 MP3로 변환 할 수 있습니다.
Free Video Converter는 다양한 비디오 및 오디오 변환을 처리하도록 특별히 설계되었습니다. WMA, MP3, M4A, AAC, FLAC, MP4, MOV, MKV, AVI, FLV 등을 포함하여 자주 사용되는 모든 오디오 / 비디오 형식을 지원합니다. 무료로 다운로드하고 다음 가이드를 사용하여 WMA에서 MP3로 오디오를 변환 할 수 있습니다.
무료 다운로드Windows 7 이상안전한 다운로드
무료 다운로드MacOS 10.7 이상안전한 다운로드
1 단계. 먼저,이 WMA to MP3 변환기를 컴퓨터에 무료로 설치하고 실행해야합니다. Mac 및 Windows PC에서 WMA를 MP3로 다시 포맷 할 수 있습니다. 올바른 버전을 다운로드했는지 확인하십시오.
2 단계. 딸깍 하는 소리 파일 추가) 버튼을 눌러 WMA 파일을이 변환기로 가져옵니다. 이 무료 WMA to MP3 변환기에는 한 번에 하나 이상의 WMA 파일을 변환 할 수있는 일괄 변환 기능이 있습니다.

3 단계. 고르다 MP3 드롭 다운 목록에서 대상 형식으로 출력 형식. 그런 다음 변하게 하다 버튼을 눌러 WMA를 MP3로 변환합니다.

최신 가속 기술을 채택하여 초고속 변환 속도로 WMA를 MP3로 변환 할 수 있습니다. 또한 오디오 변환 중에 품질 손실이 없음을 보장합니다.
2 부. WMA 파일을 MP3 무료 온라인으로 변환하는 방법
인터넷에서 WMA를 MP3로 변환하는 방법을 Google에서 검색하면 검색 결과에서 많은 온라인 오디오 변환기를 볼 수 있습니다. 인기있는 온라인 오디오 변환기를 사용합니다. FVC 무료 오디오 변환기 온라인에서 WMA를 MP3로 다시 포맷하는 방법을 보여주는 예입니다. 이 무료 온라인 변환기는 간결한 인터페이스와 간단한 기능으로 설계되어 편안한 WMA에서 MP3 로의 변환 경험을 보장합니다.
1 단계. 브라우저를 열고 FVC Free Audio Converter의 공식 사이트로 이동합니다. https://www.free-videoconverter.net/free-audio-converter/. 클릭 변환 할 파일 추가 버튼을 눌러 런처를 다운로드하고 설치하십시오.

2 단계. 변환하려는 WMA 파일을 업로드하십시오. 그런 다음 출력 형식이 MP3인지 확인한 다음 변하게 하다 버튼을 눌러 WMA 파일을 MP3로 변환하기 시작합니다. WMA 파일 업로드 및 변환 프로세스를 완료하는 데 다소 시간이 걸립니다.

3 단계. 변환이 끝나면 변환 된 MP3 파일을 컴퓨터로 내보낼 폴더를 선택할 수 있습니다.
제 3 부. VLC를 사용하여 WMA를 MP3로 무료 변환하는 방법
컴퓨터에 VLC Media Player를 설치 한 경우 WMA 파일을 MP3로 변환 할 수도 있습니다.
1 단계. 컴퓨터에서 VLC Media Player를 시작합니다. 딸깍 하는 소리 미디어 메뉴 표시 줄에서 변환 / 저장 드롭 다운 메뉴에서 옵션을 선택합니다.

2 단계. 당신이 얻을 때 오픈 미디어 창, 클릭 파일 그런 다음 더하다 MP3로 변환하려는 WMA 파일을 가져옵니다. 이 단계에서 열려는 WMA 파일을 선택한 다음 열기 버튼을 눌러 파일을 VLC로 가져옵니다.

3 단계. 클릭 변환 / 저장 하단의 버튼을 눌러 다음 창을 엽니 다. 고르다 MP3 출력 형식으로 프로필 드롭 다운 목록. 여기에서 검색 변환 된 MP3 파일에 적합한 대상 파일 폴더를 선택합니다.

4 단계. 딸깍 하는 소리 스타트 WMA에서 MP3로 오디오 변환을 시작합니다. VLC는 선택한 비트 전송률과 특정 파일 크기에 따라 변환을 완료하는 데 약간의 시간이 걸립니다.
파트 4. Windows Media Player를 사용하여 WMA를 MP3로 변경하는 방법
Windows 사용자는 Windows Media Player에서 WMA 파일을 MP3로 변경할 수도 있습니다. 다음 부분은 WMA를 MP3로 변환하는 방법을 자세히 보여줍니다.
1 단계. Windows Media Player를 열고 WMA 파일을 추가합니다.
2 단계. 클릭 구성 메뉴 표시 줄 왼쪽 상단의 버튼을 클릭합니다. 드롭 다운 목록에서 옵션 선택권.

3 단계. 옵션 창에 들어가면 RIP 음악 탭. 클릭 체재 버튼을 누른 다음 MP3 체재. 이 단계에서 필요에 따라 오디오 비트 전송률을 변경할 수도 있습니다.

4 단계. 딸깍 하는 소리 확인 버튼을 눌러 작업을 확인하고 Windows Media Player에서 WMA를 MP3로 변환하기 시작합니다.
파트 5. WMA를 MP3로 변환하는 FAQ
질문 1. 여러 WMA 파일을 MP3로 변환하려면 어떻게합니까?
일부 무료 온라인 오디오 변환기를 사용하면 한 번에 여러 WMA 파일을 MP3로 변환 할 수 있습니다. 그러나 업로드, 변환 및 다운로드 프로세스를 완료하는 데는 정말 오랜 시간이 걸립니다. 이를 고려하여 첫 번째 부분에서 권장되는 무료 비디오 변환기를 선택하여 여러 WMA 파일을 변환 할 수 있습니다.
질문 2. iTunes에서 WMA를 MP3로 어떻게 변환합니까?
iTunes에는 Mac 또는 Windows PC에서 WMA를 MP3로 변환하는 기능이 있습니다. iTunes를 열고 WMA 파일을 "음악"재생 목록에 추가합니다. WMA 파일을 선택하고 "파일"메뉴를 클릭 한 다음 "변환"> "MP3 버전 생성"을 선택하여 iTunes에서 WMA를 MP3로 변환하십시오.
질문 3. WMA 또는 MP3 중 어느 것이 더 낫습니까?
호환성을 위해 거의 모든 운영 체제 및 미디어 플레이어에서 MP3를 사용할 수 있습니다. 상대적으로 WMA는 오래된 디지털 플레이어 및 장치에서 호환성이 좋지 않으며 오디오 품질에 관해서는 WMA와 MP3 모두 손실 오디오 압축 형식입니다. WMA의 품질은 비트 레이트가 64Kbps보다 낮을 때 조금 더 나아질 것이며 WMA와 MP3의 오디오 파일 크기는 비슷합니다. MP3는 압축률이 더 높습니다. 따라서 MP3는 동일한 파일 크기로 더 나은 오디오 품질을 제공 할 수 있습니다.



 비디오 컨버터 궁극
비디오 컨버터 궁극 스크린 레코더
스크린 레코더