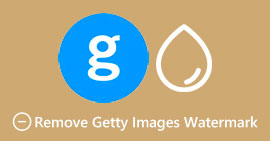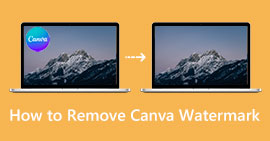사진에서 로고 제거에 대한 자세한 자습서
사진의 로고 때문에 짜증이 나십니까? 사진을 찍을 때 다른 사람들이 당신의 옷 브랜드를 알기를 원하지 않습니까? 이 문서에서는 시도할 수 있는 최상의 솔루션을 보여줍니다. 우리는 두 가지 가장 좋은 방법을 준비했습니다. 사진에서 로고를 제거하다 용이하게.

파트 1: 사진에서 로고를 제거하는 가장 뛰어난 응용 프로그램
FVC 무료 워터마크 제거제 무료로 사진에서 로고를 제거하는 방법을 배우기 위해 활용할 수 있는 온라인 도구입니다. 사진에서 원하지 않는 요소를 지울 수 있습니다. FVC 무료 워터마크 제거기는 사용하기 쉽고 이해하기 쉽습니다. 명확한 디자인, 간단한 버튼 및 포괄적인 가이드 덕분에 간단한 프로세스로 사진에서 로고를 빠르게 지울 수 있습니다. 또한 JPG, BMP, PNG 등과 같은 많은 이미지 파일 형식을 지원합니다. 이렇게 하면 사진이 지원되는지 걱정할 필요가 없습니다. 또한 이 온라인 소프트웨어는 모든 사용자의 개인 정보를 보장하므로 서비스를 사용하는 동안 정보가 유출될 염려가 없습니다. 한편 FVC Free Watermark Remover는 다각형, 올가미, 브러시 및 자르기 도구와 같이 사진에서 로고를 제거하는 여러 가지 방법을 제공합니다. 이러한 도구를 사용하면 사진에서 원치 않는 개체를 간단하게 제거할 수 있습니다. 이 네 가지 워터마크 제거 도구를 사용하여 사진에서 로고를 제거하는 방법을 보여드리겠습니다.
다각형 도구 사용
다각형 도구를 사용하여 그림에서 로고를 강조 표시하여 쉽게 제거할 수 있습니다.
1 단계: 브라우저를 열고 다음을 검색하십시오. FVC 무료 워터마크 제거제. 웹 페이지에서 다음을 클릭합니다. 이미지 업로드 버튼을 눌러 로고가 있는 사진을 업로드합니다. 상자 안에 이미지 파일을 놓을 수도 있습니다.

2 단계: 이미지 파일을 이미 업로드한 경우 다각형 인터페이스의 왼쪽 상단에 있는 도구입니다. 그런 다음 마우스를 사용하여 사진에서 로고를 강조 표시합니다.

3 단계 : 그 후 없애다 다각형 도구를 사용하여 로고 강조 표시를 마치면 버튼을 누릅니다. 그런 다음 제거 프로세스를 위해 몇 초 동안 기다리십시오.

4 단계 : 로고가 더 이상 표시되지 않으면 저장 첨부된 로고 없이 장치에 사진을 저장하려면 단추를 누르십시오.

올가미 도구 사용
올가미 도구를 사용하면 로고 패턴을 따라가기만 하면 되며 로고의 작은 부분을 강조 표시할 수 있습니다.
1 단계: 를 클릭하여 로고가 있는 사진을 업로드합니다. 이미지 업로드 단추. 이미지 파일을 드롭하는 것도 사진을 업로드하는 옵션입니다.
2 단계: 선택 올가미 워터마크 제거 도구의 도구입니다. 그런 다음 마우스를 사용하여 사진에서 로고를 강조 표시합니다. 이 과정은 연필을 잡고 왼쪽 클릭을 길게 누른 상태에서 로고를 덮을 선을 긋는 것과 같습니다.

3 단계 : 로고가 완전히 강조 표시되면 제거하다 제거 버튼을 클릭하면 됩니다. 빠른 제거 프로세스를 기다린 후 다음 절차를 진행하십시오.

4 단계 : 마지막 단계에서 사진의 로고가 삭제된 경우 저장 버튼을 누르면 사진이 자동으로 저장됩니다.

브러시 도구 사용
이 도구를 사용하면 로고를 브러시하여 마우스로 강조 표시합니다.
1 단계: 워터마크 제거기에서 다음을 선택합니다. 브러시. 이 도구를 사용하여 크기를 조정할 수 있습니다. 원하는 크기에 따라 더 작게, 더 크게 만들 수 있습니다.

2 단계: 사용 브러시 도구를 사용하여 사진에서 로고를 강조 표시합니다. 왼쪽 클릭을 사용하여 로고를 강조 표시합니다. 또한 다음을 사용할 수 있습니다. 삭제 영역을 다시 선택하는 도구입니다. 아래 손 아이콘을 클릭하여 사진을 이동할 수도 있습니다. 클릭 + 또는 - 사진을 확대 및 축소하는 기호입니다.

3 단계 : 사진에서 로고를 강조 표시한 후 다음을 클릭하여 제거 프로세스를 진행할 수 있습니다. 없애다 인터페이스 상단 중앙의 버튼.

4 단계 : 제거 과정 후에 로고는 이미 사라졌습니다. 이 부분에서 저장 버튼을 누르고 로고 없이 사진을 감상하세요.

자르기 도구 사용
자르기 도구를 사용할 때 사진의 일부를 잘라도 괜찮은지 확인하세요. 또한 로고 영역은 사진의 모서리나 가장자리에 있어야 합니다.
1 단계: 지우고 싶은 로고가 있는 이미지를 업로드하세요. 선택 자르기 및 저장 인터페이스의 오른쪽 하단에 있는 옵션입니다. 그런 다음 자르기 프로세스를 진행할 수 있습니다.

2 단계: 녹색 상자에는 사진을 자르기 위해 선택할 수 있는 자르기 옵션이 있습니다. 다음을 선택하여 사진을 수동으로 자를 수도 있습니다. 비어 있는 옵션. 더 많은 자르기 옵션을 찾으려면 더 선택권.

3 단계 : 자르기 프로세스가 끝나면 다음을 클릭하여 사진을 저장할 수 있습니다. 저장 버튼을 누르면 자동으로 저장됩니다. 그런 다음 사진을 열어 최종 결과를 확인합니다.

파트 2: Photoshop을 사용하여 사진에서 로고 제거
Adobe Photoshop은 사진에서 로고를 제거하는 데 사용할 수 있는 오프라인 애플리케이션입니다. 이 응용 프로그램을 통해 사진에서 원하지 않는 모든 개체를 즉시 제거할 수 있습니다. 또한 Photoshop은 이미지에서 로고를 제거하는 데만 좋은 것이 아닙니다. 브로셔, 초대장, 전단지 등을 만드는 데 사용할 수 있습니다. 또한 다크 스팟 지우기, 얼굴 미백, 눈 색깔 변경 등을 통해 사진을 향상시킬 수 있습니다. 그러나 Adobe Photoshop은 초보자에게 적합하지 않습니다. 그것은 그들에게 혼란스러운 수많은 도구를 가지고 있습니다. 또한 비용이 많이 듭니다. 7일 동안만 사용할 수 있는 무료 평가판 버전만 제공할 수 있습니다.
Photoshop을 사용하여 사진에서 로고를 제거하려면 아래 절차를 따르십시오.
1 단계: 시작하다 어도비 포토샵 설치 프로세스 후 컴퓨터에서.
2 단계: 이동 파일 메뉴 및 선택 열다 사진을 추가합니다. 당신은 또한 누를 수 있습니다 Ctrl+O.
3 단계 : 왼쪽 도구 모음에서 복제 스탬프 도구.

4 단계 : 깨끗한 지점을 찾고 키보드에서 Alt를 눌러 텍스처를 가져옵니다. 그런 다음 로고 영역을 클릭하고 지우기를 시작하십시오.

5 단계: 로고 제거 후, 파일 > 저장 버튼을 눌러 출력을 저장합니다.

와 연관되다:
Pixlr를 사용하여 사진에서 워터마크를 제거하는 방법
김프를 사용하여 이미지에서 워터마크를 제거하는 훌륭한 방법
3부: 사진에서 로고 제거에 대한 FAQ
1. Photoshop을 무료로 사용할 수 있습니까?
그래 넌 할수있어. Adobe Photoshop은 7일 무료 평가판을 제공합니다. 단, 그 이후에도 앱을 계속 사용하려면 요금제를 구매해야 합니다.
2. iPhone을 사용하여 로고를 제거할 수 있습니까?
iPhone을 사용하여 사진에서 로고를 제거하려면 Snapseed 애플리케이션을 다운로드할 수 있습니다. 로고, 워터마크, 스티커, 텍스트 등을 포함하여 사진에서 원하지 않는 개체를 쉽게 제거할 수 있습니다.
3. 사진에서 Shutterstock 워터마크를 제거하는 방법은 무엇입니까?
사진에서 Shutterstock 워터마크를 제거하는 것은 어렵지만 다음을 사용할 수 있습니다. FVC 무료 워터마크 제거제. Lasso, Brush 및 Polygonal과 같은 세 가지 제거 도구를 제공합니다.
결론
위의 정보는 가장 좋은 방법을 보여줍니다. 사진에서 로고를 제거하다 오프라인 및 온라인 워터마크 제거 응용 프로그램을 사용합니다. 그러나 훨씬 더 간단한 방법을 선호한다면 다음을 사용할 수 있습니다. FVC 무료 워터마크 제거제. 설치가 필요하지 않습니다. 브라우저에서 직접 사용할 수 있습니다.



 비디오 컨버터 궁극
비디오 컨버터 궁극 스크린 레코더
스크린 레코더