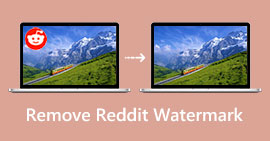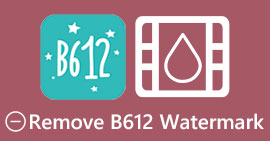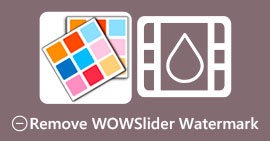게티 이미지 워터마크를 제거하는 3가지 궁극적인 절차
많은 사람들이 Getty Images 스톡 라이브러리에서 사진을 저장하는 것을 즐깁니다. 단, 로열티를 지불하지 않으면 워터마크가 없는 이미지는 바로 저장할 수 없습니다. 결과적으로 많은 고객들이 높은 가격에 움찔합니다. 이 경우 게티이미지 워터마크를 제거하여 선명한 이미지를 획득할 수 있습니다. 운 좋게도 당신은이 기사에 있습니다. 보다 쉽게 배울 수 있는 방법을 알려드리겠습니다. Getty Image 워터마크를 제거하는 방법 온라인 도구 및 다운로드 가능한 응용 프로그램을 사용합니다. 자세히 알아보려면 더 읽어보세요!

1부: 게티 이미지 워터마크를 제거하는 온라인 도구
Getty Image 워터마크를 제거하는 가장 뛰어난 도구 중 하나는 FVC 무료 워터마크 제거제. 이 도구를 사용하면 Getty Image 워터마크를 즉시 삭제할 수 있습니다. 다른 도구와 달리 비용을 지불하지 않고 이 워터마크를 제거할 수 있습니다. 따라서 사진에서 Getty Image 워터마크를 제거하려는 경우 이미지가 지원되는지 여부에 대해 걱정하지 않고 이 워터마크 제거 도구를 사용할 수 있습니다. 또한 워터마크 제거 도구 및 자르기 도구와 같이 Getty Image 워터마크를 제거하는 데 사용할 수 있는 여러 도구가 있습니다.
또한 워터마크가 적절하게 제거되면 사진은 원본과 동일한 형식으로 저장됩니다. FVC Free Watermark Remover는 직관적인 디자인, 간단한 버튼, 직관적인 사용 설명서를 갖추고 있어 초보자에게 적합합니다. 간단한 프로세스로 사진에서 워터마크를 빠르게 지울 수 있습니다.
워터마크 제거 도구에서 Lasso, Brush 및 Polygonal의 세 가지 도구를 사용할 수 있습니다. 이 절차에서는 브러시 도구를 사용합니다. 그런 다음 자르기 도구를 사용하여 워터마크를 제거하는 방법도 배웁니다.
1 단계: 방문하다 FVC 무료 워터마크 제거제 브라우저를 사용하는 웹 사이트. 그런 다음 이미지 업로드 버튼을 눌러 Getty 이미지 워터마크가 있는 사진을 가져옵니다.

2 단계: 이미지를 가져온 후 다음을 선택할 수 있습니다. 브러시 Getty Images 워터마크를 강조 표시하는 도구입니다. 워터마크에 맞게 브러시 크기를 변경할 수도 있습니다. 두 번째 상자에서는 워터마크를 선명하게 볼 수 있도록 사진을 확대 및 축소하는 데 사용할 수 있습니다.

3 단계 : Getty Images 워터마크를 강조 표시한 후 다음을 클릭하여 제거할 수 있습니다. 없애다 단추. 그런 다음 제거 프로세스를 위해 몇 초 동안 기다리십시오.

4 단계 : 다음 및 마지막 단계에서는 다음을 클릭하여 Getty 이미지 워터마크가 없는 사진을 이미 다운로드할 수 있습니다. 저장 단추.

5 단계 : 이 단계에서는 다음을 사용하는 방법을 배웁니다. 자르기 도구. 다음을 눌러 Getty 이미지 워터마크가 있는 이미지를 업로드합니다. 이미지 업로드 단추. 폴더가 화면에 표시됩니다. 원하는 이미지 파일을 선택합니다. 상자에 파일을 놓는 것은 이미지 파일을 삽입하는 또 다른 옵션입니다.

6 단계 : 의 측면에서 저장 버튼을 클릭하고 자르기 및 저장 버튼을 눌러 워터마크가 있는 이미지 자르기를 시작합니다.

7 단계 : 첫 번째 상자에서 자르기 옵션을 선택할 수 있습니다. 마우스를 사용하여 두 번째 상자에서 사진을 수동으로 자를 수 있습니다. 그리고 세 번째 상자에서 + 및 - 아이콘을 클릭하여 사진을 확대/축소할 수 있습니다.

8단계: 사진을 자른 후 이미 저장 버튼을 눌러 Getty Images 워터마크 없이 사진을 저장하세요.

파트 2: 휴대폰에서 Getty Images 워터마크를 제거하는 다운로드 가능한 애플리케이션
이 부분에서는 휴대폰을 사용하여 사진에서 Getty Images 워터마크를 제거하는 방법을 알려줍니다. 활용할 수 있는 이 효과적인 애플리케이션은 사진 애플리케이션입니다. 이 소프트웨어는 Getty Images 워터마크를 제거할 수 있습니다. 몇 번의 클릭만으로 조작할 수 있습니다. 이렇게 하면 Google이나 앱 스토어에서 다른 워터마크 제거기를 다운로드할 필요가 없습니다. 그 외에도 고급 사용자이든 비전문 사용자이든 모든 사용자에게 적합합니다. 간단하고 이해하기 쉬운 방법이 있습니다. 이 응용 프로그램을 사용하여 사진에서 Getty Images 워터마크를 제거하려면 아래의 간단한 지침을 따르십시오.
1 단계: 시작 사진 귀하의 휴대 전화에 응용 프로그램. 그런 다음 Getty Images 워터마크가 있는 사진을 엽니다.
2 단계: 그 후 편집하다 인터페이스 하단의 버튼을 누르고 지우개 수단.

3 단계 : 지우개 도구를 사용하여 사진에서 Getty Images 워터마크를 제거합니다. 완료되면 검사 아이콘을 눌러 사진을 저장합니다.
3부: Photoshop을 사용하여 Getty Images 워터마크 제거
사진에서 Getty Image 워터마크를 제거하는 데 사용할 수 있는 또 다른 도구는 Adobe Photoshop입니다. 이것은 사진가, 그래픽 디자이너, 편집자 등이 사용하는 인기 있는 도구입니다. 이 응용 프로그램을 사용하면 사진에서 방해가 되는 모든 개체를 지울 수 있습니다. 또한 워터마크를 제거하는 것 외에도 Photoshop을 사용하여 필터, 색상 보정, 밝기 등과 같은 편집 도구를 사용하여 이미지를 향상시킬 수 있습니다. 타포린, 브로셔, 전단지, 초대장 등과 같은 더 많은 그래픽 디자인과 일러스트레이션을 만들 수도 있습니다.
그러나 Photoshop을 사용하는 것은 특히 초보자일 때 어렵습니다. 사용자가 아직 이해할 수 없는 많은 고급 도구가 있습니다. 따라서 더 간단한 도구를 사용하거나 튜토리얼을 시청하는 것이 좋습니다. 또한 Adobe Photoshop을 구입하려면 비용이 많이 듭니다. 7일 무료 평가판만 제공할 수 있습니다.
1 단계: Adobe Photoshop을 다운로드한 후 파일 메뉴를 클릭하고 열기 버튼을 선택하여 Getty 이미지 워터마크가 있는 사진을 삽입합니다.

2 단계: 가장 쉬운 방법은 인터페이스 왼쪽에서 자르기 도구를 선택하는 것입니다. 그런 다음 사진을 잘라 Getty Images 워터마크를 제거합니다.

3 단계 : 이미지를 자른 후 이미 사진을 저장할 수 있습니다. Ctrl+S를 눌러 사진을 저장할 수 있습니다.

와 연관되다:
iFunny 워터마크를 쉽게 제거하기 위한 완전한 가이드
Alamy 워터마크를 제거하는 방법에 대한 온라인 및 오프라인 방법
파트 4: Getty Images 워터마크 제거에 대한 FAQ
1. Mac에서 Apowersoft Watermark Remover를 사용하여 Getty Images 워터마크를 제거할 수 있습니까?
불행하게도. Apowersoft Watermark Remover는 Windows PC에서만 액세스할 수 있습니다. Mac을 사용하여 사진에서 워터마크를 지우려면 다음을 사용할 수 있습니다. FVC 무료 워터마크 제거제.
2. 워터마크가 있는 Getty Images를 직접 사용해도 되나요?
당연히 아니지. 이 사진은 복사 방지되어 있습니다. 사용하면 처벌받게 됩니다. 소유자의 허가가 있는 경우에만 사용할 수 있습니다.
3. 내 사진에 어떻게 워터마크를 넣을 수 있나요?
Photoshop을 사용하여 이미지에 워터마크를 적용할 수 있습니다. 새 레이어를 만들거나 그림에 워터마크로 텍스트를 추가할 수 있습니다. 또한 다양한 타사 애플리케이션 또는 스마트폰의 내장 사진 앱을 사용하여 이미지에 워터마크를 적용할 수 있습니다.
결론
이러한 유익한 토론은 귀하에게 충분한 솔루션을 제공했습니다. Getty Images 워터마크 제거 당신의 사진에서. 관찰한 바와 같이 일부 응용 프로그램에는 제한이 있고 일부는 사용하기 복잡합니다. 이 경우 사용할 수 있습니다. FVC 무료 워터마크 제거제. 사용하기 쉽고 이미지에서 워터마크를 제거할 때 제한이 없습니다.



 비디오 컨버터 궁극
비디오 컨버터 궁극 스크린 레코더
스크린 레코더