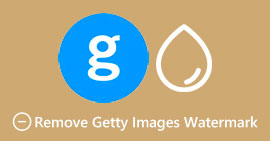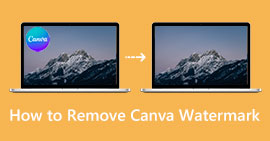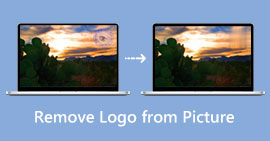Photoshop을 사용하여 이미지에서 텍스트를 제거하는 궁극적인 접근 방식
아름다운 사진이 있지만 텍스트가 있어서 소셜 미디어에서 공유할 수 없습니까? 음, Adobe Photoshop을 사용할 수 있습니다. 또한 다른 도구를 사용하여 이미지에서 텍스트를 제거할 수 있습니다. 이 기사에서는 이미지에서 텍스트를 쉽고 빠르게 지우는 방법에 대한 몇 가지 궁극적인 접근 방식을 공유하므로 다른 솔루션을 찾을 필요가 없습니다. 당신이 여기 있다면 기회를 놓치지 마십시오. 이 기사를 읽고 방법에 대한 지식을 얻으십시오. Photoshop을 사용하여 이미지에서 텍스트 제거 및 기타 유용한 응용 프로그램.

1부: Photoshop 없이 온라인에서 사진의 텍스트를 제거하는 방법
FVC 무료 워터마크 리무버 사용
Photoshop을 사용하지 않고 사진에서 텍스트를 제거하는 방법에 사용할 수 있는 많은 응용 프로그램이 있습니다. 당신이 사용할 수있는 FVC 무료 워터마크 제거제. 이 온라인 애플리케이션을 사용하면 이미지의 텍스트를 쉽게 제거할 수 있습니다. FVC 무료 워터마크 리무버에는 워터마크 리무버 도구와 자르기 도구를 사용하는 두 가지 방법이 있습니다. 또한 다른 도구와 달리 애플리케이션을 사용하기 전에 로그인해야 합니다. 그러나이 도구에는 계정이 필요하지 않습니다. 이미 이미지에서 텍스트를 지우고 컴퓨터에 저장할 수 있습니다. 난이도는 이 도구가 쉽기 때문에 누구나 조작할 수 있습니다. 초등학생도 이 워터마크 제거 도구를 사용할 수 있습니다. 두 가지 방법을 사용하여 이미지에서 텍스트를 제거하려면 아래의 간단한 단계를 따르십시오.
워터마크 제거 도구 사용
이미지의 텍스트가 중앙에 있으면 다음 단계를 따르세요. 이 세 가지 도구를 사용할 수 있습니다.
1 단계: 당신이 이미 FVC 무료 워터마크 제거제 웹사이트에서 이미지 업로드 텍스트와 함께 사진을 업로드합니다. 이미지 파일을 상자에 직접 놓을 수도 있습니다.

2 단계: 리무버 도구를 사용하여 이미지에서 텍스트를 강조 표시합니다. 사용할 수 있는 세 가지 제거 도구가 있습니다. 이들은 올가미, 다각형 및 브러시 도구입니다. 브러시 크기를 조정할 수 있으므로 크거나 작은 텍스트를 강조 표시하려면 브러시 도구를 사용하십시오. 텍스트를 강조 표시할 때 모양을 만드는 다각형 도구와 제거할 텍스트를 선택하는 올가미 도구입니다.

3 단계 : 이미지에서 모든 텍스트를 강조표시하면 없애다 단추. 프로세스를 기다렸다가 다음 단계로 이동하십시오.

4 단계 : 결과에 만족하면 다음을 클릭하여 이미지를 저장할 수 있습니다. 저장 단추.

워터마크 리무버 온라인
Watermark Remover Online은 이미지에서 텍스트를 지우는 데 사용할 수 있는 또 다른 프로그램입니다. 무료 온라인 워터마크 제거기는 사진에서 원하지 않는 것을 제거하는 것을 포함하여 필요한 모든 조정을 수행하여 최상의 이미지를 제공하기 위해 마음대로 사용할 수 있습니다. 단 몇 초 만에 놀라운 사진을 만들어냅니다. 매일 전 세계 사용자는 온라인에서 워터마크 제거기를 사용하여 이미지에서 추억을 생성합니다. 워터마크가 있는 동영상을 보는 대신 사람들은 이상적인 동영상을 더 큰 관심을 가지고 시청합니다. 이 워터마크 제거 도구는 파일 형식을 유지하면서 비디오/영화를 완벽하게 보존합니다. 누구나 사용할 수 있는 사용하기 쉬운 사용자 인터페이스가 포함되어 있습니다. 또한 Mozilla Firefox, Google Chrome, Safari, Microsoft Edge, Opera Mini 등과 같은 거의 모든 플랫폼에서 이 웹 기반 애플리케이션에 액세스할 수 있습니다. 이 앱의 가장 좋은 점은 동영상에서 방해가 되는 요소를 제거할 수 있어 더욱 편리하다는 것입니다.
그러나이 웹 기반 프로그램에는 때때로 문제가 있습니다. 제거한 후에도 텍스트가 이미지에 남아 있는 경우가 있습니다. 이 워터마크 제거 기능을 사용하려면 인터넷 연결도 권장됩니다. 업로드 및 제거 프로세스는 시간이 많이 걸립니다. 파일을 업로드하는 데 1분 정도 걸립니다. 온라인 워터마크 제거기를 사용하여 사진에서 텍스트를 제거하려면 아래의 간단한 단계를 따르십시오.
1 단계: 로 이동 워터마크 리무버 온라인 웹사이트를 클릭하고 사진 워터마크 제거제 선택권.
2 단계: 편집하려는 이미지 파일을 클릭하거나 드래그합니다.

3 단계 : 업로드 프로세스를 기다립니다. 그 후, 워터마크 제거 제거 프로세스를 진행하려면 중앙 인터페이스의 버튼을 누르십시오. 그런 다음 최종 출력을 장치에 저장할 수 있습니다.

파트 2: Photoshop을 사용하여 이미지에서 텍스트를 제거하는 방법
이미지에서 텍스트를 제거할 때는 응용 프로그램을 사용하는 것이 좋습니다. 이 부분에서는 Photoshop을 사용하여 이미지에서 텍스트를 제거하는 방법을 보여줍니다. Adobe Photoshop은 많은 기능을 가진 도구입니다. 사진에서 원하지 않는 물체를 제거할 수 있습니다. 이렇게 하면 사진을 보는 사람의 눈에 깔끔하고 보기 좋게 만들 수 있습니다. 사진에서 텍스트를 제거하는 것 외에. Adobe Photoshop에는 많은 기능이 있습니다. 브로셔를 만들고 싶다면 이 도구를 사용할 수 있습니다. 사진을 개선하고 싶다면 이 도구를 사용할 수도 있습니다. 이 응용 프로그램은 당신이 상상하는 것보다 더 많은 기능을 가지고 있습니다. 따라서 올인원 편집 응용 프로그램을 원하는 경우 Adobe Photoshop을 사용할 수 있습니다.
그러나이 응용 프로그램을 사용하려면 고급 기술이 필요합니다. 접할 수 있는 많은 옵션, 도구 및 기능이 있으므로 사용하려면 알아야 합니다. 비전문 사용자의 경우 익숙해지는 데 한 달 또는 몇 년이 걸립니다. 또한 7일 무료 평가판만 있습니다. 더 오래 작동하려면 응용 프로그램을 구입해야 합니다. Adobe Photoshop을 사용하여 사진에서 텍스트를 제거해 보겠습니다.
1 단계: 선택 마법의 지팡이 도구. 인터페이스 왼쪽의 도구 모음에서 찾을 수 있습니다. 그런 다음 옮기다 열쇠.

2 단계: 모든 문자를 선택한 후 옵션 선택으로 이동한 다음 수정하다 > 확장하다. 그런 다음 3픽셀을 넣으면 됩니다.

3 단계 : 다음으로 백스페이스 이동 키보드에서. 채우기 창이 나타납니다. 고르다 콘텐츠 인식 클릭 확인. 그러면 텍스트가 사라지는 것을 볼 수 있습니다.

와 연관되다:
스크린샷에서 Snapchat 텍스트를 제거하는 가장 쉬운 방법
Mac 및 iPhone에서 iMovie를 사용하여 비디오에 텍스트를 추가하는 간단한 방법
파트 3: Photoshop을 사용하여 이미지에서 텍스트 제거에 대한 FAQ
1. 사진에서 무언가를 어떻게 제거합니까?
사진에서 무언가를 제거하는 것은 쉽습니다. FVC 무료 워터마크 제거기를 사용하십시오. 이렇게 하면 워터마크, 로고, 텍스트, 이미지 등 사진에서 원치 않는 개체를 제거하는 데 도움이 됩니다.
2. Photoshop에서 배경을 변경하지 않고 어떻게 텍스트를 제거합니까?
편집할 이미지를 선택하고 도구를 선택합니다.
선택 및 수정을 선택합니다.
텍스트 제거를 위해 선택을 확장합니다.
배경을 채우면 완료됩니다!
3. 새 레이어 없이 Photoshop에서 텍스트를 어떻게 편집합니까?
가로 문자 도구를 선택해야 합니다. 그런 다음 편집할 텍스트를 두 번 클릭합니다. 이렇게 하면 새 레이어를 만들지 않고도 텍스트를 편집할 수 있습니다.
결론
어도비 사용 이미지에서 텍스트를 제거하는 Photoshop 중대하다. 그러나 우리는 이 도구가 고급 사용자만을 위한 것임을 알고 있습니다. 당신이 초보자라면, 당신은 사용할 수 있습니다 FVC 무료 워터마크 제거제. 모든 사용자가 액세스할 수 있습니다.



 비디오 컨버터 궁극
비디오 컨버터 궁극 스크린 레코더
스크린 레코더