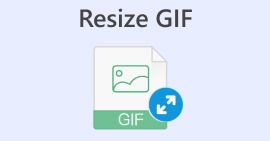MP4 のサイズ/アスペクト比を変更する 5 つの方法
ビデオをアップロードしたり MP4 ファイルを再生したりする場合、互換性を確保することが重要です。現在、さまざまなプラットフォームやさまざまなメディア プレーヤーで MP4 ファイルを再生する場合、アスペクト比、解像度、エンコーダー、ファイル サイズに関する特定の要件が課されることがよくあります。これは、互換性の問題に直面することなくビデオを再生し、最高の品質を最適化するためです。
そこで MP4 リサイズ ツールの登場です。このツールには、MP4 ファイルの圧縮、拡大、縮小、アスペクト比とエンコーダの調整機能が用意されており、品質を損なうことなくビデオのサイズを変更できます。

パート 1: Windows と Mac で MP4 のサイズを変更する 4 つの方法 [透かしなし]
MP4 ファイルのサイズを変更する必要があるのは、通常、さまざまなプラットフォームやデバイスとの非互換性の問題が原因で、解像度、エンコーダー、アスペクト比、圧縮の調整が必要になります。 FVCビデオコンバーターアルティメット は、Windows と Mac の両方のプラットフォームでこれらのニーズに対応する多目的ツールです。透かしなしで MP4 ファイルのサイズを変更する 4 つの異なる方法を提供します。
このツールは、MP4、MKV、MOV、AVI、FLV、WMV、WEBM、M4V、TS、MXF、MPG、3GP、VOB など、さまざまな人気で一般的に使用されている形式をサポートしているため、さまざまなビデオ ファイル形式やデバイスとの互換性を確保できます。また、品質に関しても、このツールは最高で、好みのビデオ解像度を 320 から 4K まで柔軟に調整できます。最後に、このツールを使用した場合の変換速度は、他のツールと比較して 30 倍高速です。
無料ダウンロードWindows7以降の場合安全なダウンロード
無料ダウンロードMacOS10.7以降の場合安全なダウンロード
解像度の変更
解像度の変更は、MP4 ファイルのサイズを変更する最も一般的な方法の 1 つで、ファイルに含まれるピクセル数または解像度の調整を伴います。このツールのビデオ エンハンサー機能を使用すると、ビデオを 320p から 4K の解像度に調整できます。これを行うには、次の手順を確認してください。
ステップ1.に行く その他のツール タブをクリックして探します ビデオエンハンサー 特徴。

ステップ2. 次に、MP4ビデオを追加するには、 レッドプラス ボタン。

ステップ3その後、 高級解像度をクリックし、解像度メニューから希望の解像度を選択します。

ステップ4最後に設定が完了したら、 強化する ボタンをクリックしてプロセスを完了します。
好みに応じて、ビデオ ファイルの解像度を拡大または縮小することができます。これらのいずれかを使用すると、MP4 ファイルのサイズをすばやく変更できます。
エンコーダの変更
ビデオ エンコーダーを変更することも、MP4 ファイルのサイズを変更するもう 1 つの方法です。この方法では、より優れた圧縮機能を提供するコーデックを選択したり、エンコード設定を調整してファイル サイズとビデオ品質の適切なバランスを実現したりすることができます。
ステップ1.に行く コンバーター タブからMP4ファイルを追加できます。 ファイルの追加 ボタン。

ステップ2. 次に、 出力フォーマット ボタンをクリックして、好みのビデオ解像度を選択します。

ステップ3ご希望のエンコーダを選択したら、 変換 ボタン。

この方法を使用すると、圧縮能力に優れたコーデックを柔軟に選択できます。したがって、さまざまなエンコード オプションを検討して、ニーズに最適なコーデックを見つけ、再生時の互換性の問題や不具合を回避するようにしてください。
アスペクト比の変更
このツールを使用して MP4 ファイルのサイズを変更したり切り取ったりする別の方法は、切り取りと回転機能を使用してアスペクト比を変更することです。サイズを変更するビデオ セグメントの領域をドラッグして選択することで、アスペクト比を簡単に変更してカスタマイズできます。
ステップ1コンバータタブで、 ファイルの追加 ボタンをクリックして、サイズを変更する MP4 ファイルをインポートします。
ステップ2MP4ファイルをインポートしたら、 編集 アイコン
ステップ3その後、 回転と切り取り タブでポイントを移動または伸縮して、ビデオの領域を切り取ります。好みのサイズに基づいて、どのように切り取るかは自由です。完了したら、[OK] をクリックします。

ステップ4完了したら、 すべて変換 ボタン。

アスペクト比を変更することは MP4 ファイルのサイズを変更する良い方法かもしれませんが、互換性のないアスペクト比によってビデオが異常に切り取られたり引き伸ばされたりして、視覚的な表現に影響する可能性があることを覚えておくことが重要です。
MP4を圧縮する
MP4 ファイルのサイズを変更する最も一般的な方法の 1 つは、圧縮することです。この方法では、ビデオのファイル サイズが小さくなります。通常、この方法ではファイル サイズとビデオの忠実度のバランスを取る必要があるため、品質に影響します。ただし、このツールを使用すると、品質を損なうことなくビデオ ファイルを圧縮できます。
ステップ1。 クリックしてください その他のツール タブをクリックして探します ビデオ圧縮 特徴。

ステップ2ビデオ圧縮インターフェースで、 圧縮するビデオを追加する ボタン。

ステップ3ファイルをインポートしたら、スライダーをドラッグするか、希望するファイル サイズを入力するだけです。

ステップ4完了したら、 圧縮 ボタン。
あなたが MP4ファイルを圧縮するファイル サイズを調整するだけでなく、解像度やビットレートのエンコードなどの高度な圧縮技術を活用して、高品質の圧縮出力を実現してください。
パート 2: MP4 をオンラインでサイズ変更する [無料]
Ezgif は、ユーザーが簡単に MP4 のサイズを変更できるオンライン ビデオおよび GIF エディターです。ただし、このツールでは、ファイルのサイズを変更する場合、ファイル サイズが最大 200 MB に制限されます。また、非可逆ビデオ編集のみをサポートしています。これらの制限にもかかわらず、Ezgif は MP4 ファイルのサイズ変更やその他のビデオ編集タスクのためのユーザーフレンドリーなプラットフォームを提供します。
ステップ1公式サイトで、 ビデオからGIFへ タブの下に サイズ変更 タブをクリックして下さい。
ステップ2サイズを変更したいMP4ファイルをインポートするには、 ファイルを選ぶ ボタン。

ステップ3。その後、をクリックします アップロード ボタン。
ステップ4希望の幅と高さを指定します。完了したら、 ビデオのサイズ変更 ボタン。

ステップ5。最後に、をクリックします 保存する ボタンをクリックして、サイズ変更された MP4 ファイルをダウンロードします。
長所
- 基本的でシンプルなユーザー インターフェイス。
- Webベース。
- ファイルのインポート用の URL をサポートします。
短所
- サポートされるファイル サイズは最大 100 MB に制限されています。
- ファイルサイズが大きい場合、インポートには時間がかかります。
この無料のオンライン MP4 サイズ変更ツールを使用すると、ユーザーはビデオ ファイルのサイズを簡単に変更できます。ただし、特に大きなファイルを扱う場合、このプロセスには非常に長い時間がかかります。
パート3: MP4ビデオのサイズ変更に関するFAQ
MP4 ビデオのサイズを変更する必要があるのはなぜですか?
MP4 ビデオのサイズを変更すると、さまざまなプラットフォームやデバイスに合わせて最適化できるため、互換性と効率的な再生が保証されます。また、ファイル サイズが小さくなり、保存、共有、アップロードが容易になります。
MP4 ビデオのサイズを変更すると品質に影響しますか?
MP4 ビデオのサイズ変更は、使用される方法とサイズ変更の範囲に応じて、ビデオの品質に影響を与える可能性があります。圧縮技術により品質が多少低下する可能性がありますが、適切な設定を選択すると、ファイル サイズを縮小しながらこの影響を最小限に抑えることができます。
MP4 ファイルはなぜこんなに大きいのでしょうか?
一部の MP4 ファイルが大きい理由は、解像度のためです。解像度が高いほど、サイズが大きくなります。そのため、デバイスに 4K 解像度のビデオ クリップを保存している場合、かなりのスペースを占有することになります。
結論
MP4のサイズ変更 ファイルのサイズ変更は、さまざまなプラットフォームやデバイス間での互換性と効率的な再生を確保するために不可欠です。解像度、アスペクト比、エンコーダー、圧縮レベルを調整することで、さまざまな方法でサイズを変更できます。
したがって、これらすべてを 1 つのツールで簡単に実行できるフル機能のツールを探している場合は、FVC Video Converter Ultimate ツールを利用できますが、Web ベースのツールを好む場合は、Ezgif が最適です。では、何を待っているのですか。今すぐビデオ ファイルのサイズ変更を開始できます。



 ビデオコンバーター究極
ビデオコンバーター究極 スクリーンレコーダー
スクリーンレコーダー