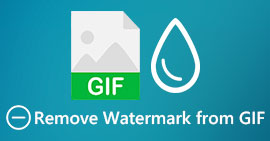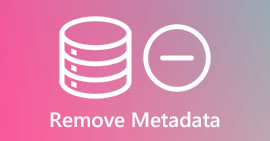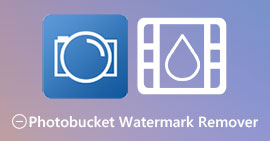2つの可能な方法でSmartDrawの透かしを削除する方法
チャート、描画、およびマッピングを作成するための簡単で強力な方法が必要な場合は、エンタープライズ グレードの品質を提供し、SmartDraw を使用してください。 SmartDraw の助けを借りて、想像力を働かせて現実に変えることができます。ツールは無料ですか?サポートされている7日間の無料試用版を使用して、透かしを付けてツールを無料で使用できます.エクスポートされたファイルの透かしを処理するのは面倒です。ここでは、透かしを効率的に削除するために市場で見つけることができる最高のツールのみを紹介するため、このブログ投稿を紹介します.引き続き、以下の情報を読んで学習してください SmartDraw で透かしを削除する方法 2つの効果的な方法で。

パート 1. ライセンス キーを購入して Smart Draw の透かしを削除する方法 [正式版]
SmartDraw から透かしを削除するには?最初に紹介するのは、このツールのライセンス キーを購入する方法です。このプラットフォームは、目的に役立つさまざまな種類のプランを提供します。さらに、このツールへの 1 か月のアクセスを購入することはできないため、そのライセンス キーを購入する予定がある場合は月単位で請求されますが、支払う総額は年間バージョンになります。このツールのパフォーマンスを高く評価し、購入したい場合は、以下に追加する手順に従ってください。
ライセンス キーを使用して SmartDraw の透かしを削除する手順:
ステップ1。 SmartDraw の公式 Web サイトを開き、適切な Web サイトにアクセスして安全な取引を行っていることを確認してください。
ステップ2。 Webサイトで、をクリックします。 買う 利用可能なプランを表示します。

ステップ3。 SmartDraw は、 個人、チーム、またはサイト.個人およびチームでバージョンを購入する場合は、[今すぐ購入] をクリックします。

ステップ4。 その右側には、年次後のツールの合計請求額が表示されます。クリック 継続する プロセスへ。

ステップ5。 入力が必要なアカウントと請求情報を追加します。次に押す 継続する ライセンスキーの取得に進みます。

パート 2. Web サービスを使用して Smart Draw の透かしを無料で削除する方法 [無料]
購入せずに SmartDraw 試用版から透かしを削除する方法は?次に、を使用する必要があります FVC無料透かしリムーバーオンライン.この透かしリムーバーは、すぐに使用できます。このツールを使用するのは面倒ではないため、画像の透かしを削除するための専門知識は必要ありません。あなたは専門家ですが、このソフトウェアを使用して、画像の不要な透かしやオブジェクトを削除することができます.この透かしリムーバーの助けを借りて、画像に除去できない汚れはありません。ライセンスキーを購入する代わりに、このソフトウェアを試してみませんか?その場合は、以下に追加するこのチュートリアルに従って、画像の透かしを効果的に削除してください。
グラフまたはダイアグラムの SmartDraw の透かしを無料で削除する方法の手順:
ステップ1。 Web ブラウザーで Web ツールを検索する代わりに、これをクリックすることができます。 リンク それを開くと、検索エンジンの新しいタブが開きます。
ステップ2。 マウスを使用して、 ドラッグアンドドロップ SmartDraw で作成したイメージ グラフまたは図をアップロードできるようにします。

ステップ3。 オンラインの透かしリムーバーが起動したので、画像の透かしを強調表示するツールを選択します。

ステップ4。 アップロード画像の透かしまたはロゴを強調表示した後、 を押します。 削除する.

ステップ5。 プロセスが透かしを削除するのを待ってから、 保存する アップロードしたグラフまたは図をダウンロードします。フォルダが画面に表示されます。透かしなしで作成したグラフまたは図のバージョンを確認してください。

FVC Free Watermark Remover Online を使用する利点:
◆Web上で利用できるため、アプリのダウンロードは必要ありません。
◆ 幅広い画像に対応し、透かしを効果的に除去できます。
◆ 高品位な出力を実現する透かし専用ソフトです。
◆ エクスポート後の最終出力にウォーターマークは追加されません。
◆ 利用回数、ファイルサイズに制限はありません。
パート 3. 追加パート – 詳細な手順を使用して SmartDraw でチャート、グラフ、またはダイアグラムを作成する方法
前の部分では、SmartDraw 透かしを取り除く方法を説明しています。このパートでは、SmartDraw を使用してチャート、グラフ、ダイアグラムを作成する方法を説明します。以下に追加する手順に従って、その方法を知ることができます。
ステップ1。 公式 Web サイトにアクセスして、グラフ、チャート、または図を作成します。
ステップ2。 公式サイトを開いたのでクリック 今すぐ始める そして口座開設。
ステップ3。 左側で、使用または作成するテンプレートのタイプを選択します。
ステップ4。 各フローチャートに情報を追加します。ウェブサイトの左側で使用できる追加のオプションがあります。
ステップ5。 クリック 書き出す ボタンをクリックして、必要なタイプ形式を選択し、クリックしてプロセスを開始します。無料版を使用している場合は、透かしがあります。パート 2 の手順をコピーして、透かしを削除できます。
参考文献:
パート 4. SmartDraw 透かしを削除する方法に関する FAQ
SmartDraw は PNG 画像をエクスポートできますか?
はい、PNG 形式の透明なグラフを作成できます。ただし、無料版を使用すると透かしが追加されます。正式版を購入できるので、エクスポートした画像に透かしが入ります。
SmartDraw の価格はいくらですか?
SmartDraw でプランを購入しようとしている場合は、$ 5.95 からそのプランを購入できます。公式ウェブサイトで提供される他の価格を確認できます。
SmartDraw のプレミアム バージョンを購入する利点は何ですか?
チーム管理者の制御、チーム フォルダー、プレミアム サポートを取得し、個々のプランの透かしなしで画像をエクスポートできます。その他のプレミアム特典については、公式ウェブサイトにアクセスして、入手できる機能を確認してください。
結論
これで、追加する 2 つの方法を使用して、透かしなしで SmartDraw を保存する方法がわかりました。購入するか、ツールを使用して、エクスポートされたファイルの透かしを削除します。このツールを購入したくない場合は、透かしを削除するための最も効率的な Web ツールであるため、使用する必要があります。この記事が問題の解決に役立ったと思われる場合は、5 つ星を評価してください。



 ビデオコンバーター究極
ビデオコンバーター究極 スクリーンレコーダー
スクリーンレコーダー