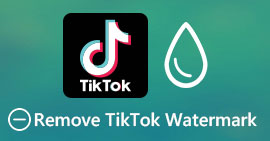ビデオのAnimoto透かしを完全に削除するための最良のテクニック
Animotoはクラウドベースのビデオメーカーであり、誰でも優れたビデオを作成して、ビデオを見る視聴者に感動を与えることができます。何百万人ものユーザーを抱えるAnimotoは、ポストプロダクションに関する幅広い知識がなくても、動画の編集と作成で有名になりました。 Webサイトにアクセスする毎日の使用により、多くのユーザーはWebサイトを楽しんで使用し、プレゼンテーション用に複数のすばらしい短いビデオを作成します。
ただし、ツールの無料バージョンでは、ビデオの最後にツールのロゴが残ります。一部の人にとっては煩わしいかもしれませんが、透かしを入れずにビデオをきれいに表示するには、間違いなく削除する必要があります。あなたがする必要があるツールをあなたに与えるために Animoto透かしを削除します 使用するすべてのツールをまとめているので、無料でこの記事を読むペースを維持する必要があります。

パート1。Animotoビデオから透かしを削除する方法[2022年に最も使用された透かしリムーバー]
FVCビデオコンバーターアルティメット–WindowsおよびMac上の究極のウォーターマークリムーバー
Animotica透かしを削除したい場合は、機能を使用して利用することができます FVCビデオコンバーターアルティメット 鞄に入った。このツールは、ビデオの透かしを削除する最も効果的な方法を提供します。それは、透かしを削除することです。このツールを使用すると、作成したビデオにツールのロゴが表示されないように、作成したパーソナライズされたロゴでAnimotoのロゴを隠すことができます。透かしを削除する際の全体的なパフォーマンスは、市場で見つけた最高のものであると簡単に言えます。
さらに、透かしの削除と追加以外に、編集、変換、MVの作成などの他の機能を利用することもできます。そのすべての特徴と機能において、私たちはそれが究極の目的のためにテーブルの正しいプレートに役立つことを認めることができます。したがって、Animotoビデオから透かしを削除する方法を知りたい場合は、以下の情報を読むことができます。
ステップ1。 下のダウンロードボタンを押して、WindowsまたはMacにダウンロードしてください。適切なボタンを選択して、OSに適切なバージョンをダウンロードします。その後、ダウンロードしたファイルをクリックしてインストールを開始し、インストールプロセスに従って、ファイルを開きます。
無料ダウンロードWindows7以降の場合安全なダウンロード
無料ダウンロードMacOS10.7以降の場合安全なダウンロード
ステップ2。 に移動します ツールボックス 開くには ビデオ透かしリムーバー ツールが持っています。

ステップ3。 次に、をクリックします + Animotoで編集したビデオを透かし付きでアップロードするために画面に表示されるボタン。

ステップ4。 ビデオをアップロードすると、このような新しいウィンドウが画面に表示されます。クリック 透かし除去領域を追加 インターフェイスの下部中央にあります。

ステップ5。 透かしに合うように選択ボックスを調整して配置してください。

ステップ6。 選択ボックスを透かしに配置した後、[エクスポート]ボタンをクリックして、透かしなしでビデオの最終出力を保存できます。

MacのiMovie

iMovieは、ビデオをトリミングして透かしを削除するために使用できる人気のあるビデオエディタです。すべてのMacユーザーは、ソフトウェアがすでにプリインストールされているため、デバイスにソフトウェアをダウンロードしなくてもその可能性を活用できます。これにより、ストレージ上であっても、ダウンロードとインストールの時間を節約できます。このツールはビデオ編集には優れていますが、サポートされている透かし除去機能は、最初のツールが提供するものとは異なります。ビデオフレームをトリミングしてビデオの透かしを削除するため、透かしが中央に配置されている場合は、ビデオの視覚的表現のほぼ半分をトリミングする必要があります。
透かしを削除するのに常に最適な選択であるとは限りませんが、ロゴがビデオの端にある場合は、以下の手順に従って、ビデオからAnimoto透かしをトリミングして削除する方法を知ることができます。
ステップ1。 Finder、[アプリケーション]の順に移動して、Macデバイスでビデオエディタを開きます。その中で、iMovieを検索して2回クリックすることができます。
ステップ2。 をクリックして、必要なビデオをアップロードします 輸入 ボタンをクリックして、ローカルドライブ上のビデオファイルを検索します。
ステップ3。 ビデオがアップロードされたので、あなたはしなければなりません 引っ張る タイムラインにアップロードするビデオ。
ステップ4。 ツールのインターフェイスの右側には、ツールにある多くの編集機能のアイコンが表示されます。クリック 作物 リストのアイコン。
ステップ5。 変更 フレーム ビデオのAnimoto透かしを除外します。
ステップ6。 クリック シェア 左上のボタン、次に ビデオとしてエクスポート ビデオのダウンロードプロセスを開始します。
パート2。透かしなしでAnimotoビデオを保存する追加の方法
編集した動画を透かしなしでAnimotoに保存できますか?あなたはできる。上記のソフトウェアを使用する代わりに、このWebツールでサブスクリプション料金を購入して、ここで編集したビデオを保存しますが、今回は透かしなしです。あなたがそれをするのを助けるために、あなたは以下の以下のステップに従うことができます。
ステップ1。 ブラウザを開き、Animoto Video Editorを検索して、公式Webサイトを開きます。
ステップ2。 公式サイトで、 価格設定.
ステップ3。 その下で、月次および年次ベースで2種類のサブスクリプションを使用できることがわかります。年額は年額を意味するため、月額よりもサブスクリプションの費用が高くなるため、年額の低価格にだまされないでください。
ステップ4。 ここでアカウントを作成し、使用する請求先住所と支払い方法を追加します。その後、このオンラインツールのプロバージョンを使用できるようになります。
関連:
パート3。Animoto透かしを削除する方法に関するFAQ
AnimotoとAnimoticaは同じですか?
これらの2つのビデオエディタは互いに関連していませんが、それらに関する記事では、ほとんどの場合、各ツールの比較について説明しています。そして、それらは両方ともそれ自体がお互いにとって最良の選択肢です。
Animotoの透かしをぼかしたり、トリミングしたりするのはどちらが良いですか?
ぼかしは、ビデオに良い影響と悪い影響を与える可能性があります。透かしをぼかすことの良い面は、特にそれが色とうまく混ざり合っている場合、肉眼では認識できないことです。しかし、それの悪い面は、それがうまくいかなかった場合、それをエクスポートした後に追跡可能なマークが表示されることです。トリミングについても同じです。ビデオをトリミングすると、ビデオへの影響後のブレはありませんが、フレームサイズは狭くなります。
Animotoには1回限りの支払いがありますか?
残念ながら、1回限りの支払いはサポートされていません。ただし、安くして長期間使用したい場合は、年間サブスクリプションを選択してWebツールを1年間使用してから、翌年以降に再度サブスクリプションすることをお勧めします。
結論
では、Animotoの透かしを削除するためにどちらの方法を使用すると思いますか?あなたの決定が何であれ、Animotoで編集したビデオの透かしを削除する問題の解決に役立つことを願っています。



 ビデオコンバーター究極
ビデオコンバーター究極 スクリーンレコーダー
スクリーンレコーダー