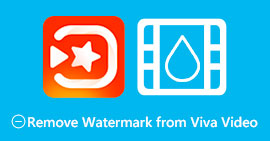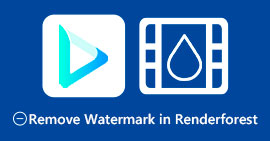How to Remove the Animaker Watermark with the Best Watermark Removal Tools
Have you ever tried using the Animaker to edit your video? If you haven't, then you must not miss your chance. This platform allows multiple designers, animators, beginners, professionals, content creators, and others to create an animated film shortly. And yes, it is a complete tool; all the templates you will need are available here. With all the animation and live-action features, you must purchase the software to use it regularly without having trouble with the watermark and limitations.
Are you sad because you can't purchase the software? Luckily, the tools we add here could remove the watermark it adds to the animation you've created. Here, we will teach you how to remove the Animaker watermark in less than 5 minutes. Keep on reading this article to grasp the idea; later, you will know why we chose them.

Part 1. How to Remove the Animaker Watermark on Windows, macOS, and Online [Free & Paid]
Does the Animaker have a watermark? Yes, it does add a watermark on the animated videos you edited here, especially if you aren't using the commercial version. The watermark it adds is avoidable if you purchase the commercial version, but if you don't want to spend, you must use the watermark remover we add below.
FVC Video Converter Ultimate [Windows & macOS]
Suppose you need a robust tool to deal with the watermark effectively. You will need to choose the FVC Video Converter Ultimate. This tool is accessible all over desktops, whether you are a Windows or Mac user. With this tool, you can effectively remove the watermark on your animated videos created on Animaker without leaving a residue. Even if you are inexperienced in dealing with this problem, you must use this software because it is easy to use and has an intuitive interface.
Not only that this tool an effective watermark remover, but it is also an effective overall tool for a different purpose. You can download the tool on your desktop to check what are the other functionality of it. If you want to have the video, export it on Animaker without a watermark; follow the procedure below.
Step 1. To have this multipurpose tool, click the download button to have the version of it on your Windows or Mac. Install the software, then click Start Now to open this tool.
Free DownloadFor Windows 7 or laterSecure Download
Free DownloadFor MacOS 10.7 or laterSecure Download
Step 2. On the upper left part of the interface, click the Toolbox and open the Video Watermark Remover. Under the Toolbox, you can see that there are other features and functions that this tool has.

Step 3. Upload the animated video you've created on the Animaker by clicking the + icon. Please select the file on your local drive, click it, then press Open.

Step 4. To proceed with using the watermark remover, click Add Watermark Removing Area.

Step 5. Place the selection box in the watermark area to take effect with the watermark removal.

Step 6. Press Export to download the video without the Animaker watermark on it. Easy right? Because of its intuitive interface, choosing it is the best choice for removing the watermark.

Remove Logo from Videos via 123 APPS [Online]

Remove Logo from Videos via 123 APPS allows you to handle the watermark on your video effectively with its removed features. Unlike the watermark remover you can download, you won't need an installer to use this watermark remover on your device because it is accessible on the web. Also, it is safe to use; no wonder it became a dependable watermark remover that could deal with the watermark on the video. Want to use this watermark remover online to have the video with no Animaker watermark? The steps below will teach you how.
Step 1. Open your web browser to open the watermark remover online.
Step 2. On the official website, click Open File to upload the video you want to use and remove the watermark on your video.
Step 3. Select the area that has the watermark on your video.
Step 4. Click the Save button to download the animated film without the watermark.
Gilisoft Video Watermark Removal Tool [Windows]

Gilisoft Video Watermark Removal Tool is a Windows watermark remover you can use to eliminate the watermark on your animated film you've created on Animaker. It is a tool you must download on your Windows to remove the watermark saved on your local drive. For Mac users, this software is not available on your operating system. With it, you can add a watermark as well in a form of images, text, and shape if you need to. Keep reading to learn how to remove the watermark in Animaker's best watermark on Windows.
Step 1. Download the watermark removal tool on your Windows, follow the set-up process, then click Launch Video Watermark Master.
Step 2. Press Add File/s to import the animated video you edit on Animaker free with a watermark.
Step 3. Click the eraser icon to add a watermark removing area and apply it to the area with a watermark.
Step 4. If you are done applying the removing are on the video, click Next then mini windows will show on your screen. You can adjust the format, change the output folder if you want, and then click Start to begin the process.
Further Reading:
How to Remove B612 Watermark from Your Images
How to Remove the WOW Slider Watermark for Free
Part 2. FAQs on How to Remove the Animaker Watermark
Why can't I use the other templates on Animaker?
It is because the free version has limited access to the templates available on Animaker. The premium templates aren't available for unregistered Animaker; if you want access to the pro version, you will need to see the pricing plans this tool provides.
How many times can I download the template on the free version of Animaker?
The free version of Animaker allows the users to create and download animated videos five times with the watermark on each. Suppose you want to create more animated videos with this platform. In that case, you will need to purchase the basic, starter, pro, or enterprise version.
Why can't I create a 6-minute animated video on Animaker?
Suppose you are using the free version of the Animaker. In that case, you will have trouble uploading or creating a video with a 6-minute long. You can solve this problem by availing yourself of a plan in this tool or using the FVC Video Converter Ultimate to create a video without length limitations.
Conclusion
So which tool do you prefer to use? You can select the tools here now that you've read the details on each, and we taught you how to remove the Animaker watermark on each. Have trouble with what to choose? If so, choosing the FVC Video Converter Ultimate is the safest software you can use. Because it does the job in different problems effectively, once you avail of this tool, you would; need to worry anymore about any watermark that you have on your video. Solution is in your hand if you choose the ultimate software on Windows & Mac.



 Video Converter Ultimate
Video Converter Ultimate Screen Recorder
Screen Recorder