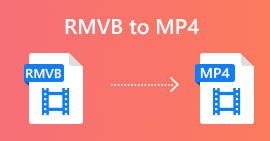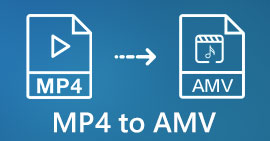5最高のMP4カッター:PC、Mac、モバイルデバイスでビデオを切り取る方法を学ぶ
あなたがvloggerまたは意欲的な人であれば、自分のビデオを撮ることはとても一般的です。これには、カメラの前で撮影するのと同様に、多くの労力と自信が必要です。また、プロとVloggingの初心者のすべてが犯す間違いは、最も一般的なことです。ビデオを再撮影する代わりに、カットして元のビデオにマージする傾向があります。さまざまな角度、ビュー、モンタージュなどで構成される1つのまったく新しいビデオを作成するために、さまざまなビデオから切り取って1つに追加します。しかし、この種の仕事やプロでさえ新しいので、適切なトリマーを選択することは困難です。ツールの宣伝で彼らが言ったようにすべての機能がツールにあるわけではないからです。他の記事に行って推奨事項を読む代わりに、最初にこれから学んでみませんか。私たちはあなた自身の利益のための本当の証拠だけを集めたので。したがって、ここにリストにあるのは、Vloggingを開始するために使用できるMP4カッターです。焦点を合わせて、動画にシンプルでありながらプロフェッショナルな外観を提供する、使用できる最高のトリマーを確認してください。

パート1。PCとMacに最高のMP4ビデオカッターソフトウェアをダウンロードする
私たちが最高のものについて話すつもりなら、あなたはこれを最初に読むことを優先しなければなりません。先に述べたように、vlogの作成は、カメラに向かって自信を持って投稿するだけでなく、予想よりもはるかに困難です。ただし、多目的ツールの使用も検討する必要があります。これにより、すべての視聴者の目に魅力的な動画が提供されます。 FVCビデオコンバーターアルティメット 熱狂的な編集機能と変換機能を提供し、誰でも使用できます。初心者またはプロとして、私たちは市場で最高のものの中から最高のものを見ることを検討する必要があります。これは有料版ですが、それでもあなたが望む最高のものを提供します。そして、あなたがこれをあなたの個人的な選択として選ぶなら、あなたの前に明るい未来があります。今日からVlogを始めたいですか?次に、これを使用する方法についてこの手順に従います MP4ビデオカッター.
ステップ1。 下のダウンロードボタンをクリックして、PCまたはMacにインストールしてください。ツールの設定に従い、[完了]をクリックしてソフトウェアを起動します。
無料ダウンロードWindows7以降の場合安全なダウンロード
無料ダウンロードMacOS10.7以降の場合安全なダウンロード
ステップ2。 これがディスプレイに表示されている場合は、 ツールバー を探します ビデオトリマー 未満。

ステップ3。 クリック プラス ボタンをクリックしてファイルを追加します。切り取りたいドライブ上のファイルを選択し、クリックします 開いた ビデオを挿入します。

ステップ4。 ビデオの開始点と終了点を調整します。操作することによって 再生インおよび再生 希望する期間を設定します。必要に応じて、フェードインとフェードアウトを追加します。また、をクリックするとメディア出力も変更できます。 歯車 ボタン。完了したら、をクリックします 書き出す ボタンをクリックして、トリミングプロセスを開始します。

ステップ5。 少し待つと、ビデオがトリミングされます。次に、をクリックします OK または もう一度トリム 別のものをトリミングする必要がある場合。作成したばかりのビデオをエンハンサーしたい場合は、ツールバーをもう一度クリックして、ビデオエンハンサーを探します。

FVC Video ConverterUltimateが提供するマージツールとステップの利点
他のアプリとは異なり、FVC Video ConverterUltimateでのビデオのマージは非常に簡単です。このツールを入手した場合、これはボーナス機能です。言われているように、このツールは多目的なので、それ以上の苦労なしに、さまざまなビデオを1つにマージし始めましょう。
ステップ1。 ソフトウェアを開き、ツールバーに移動して、 ビデオ合併 それをクリックします。

ステップ2。 クリック 追加 ボタンをクリックし、マージするビデオを選択してクリックします 開いた 続行します。最初のファイルを選択したら、プラス記号をクリックして、マージする他のファイルを追加します。
![[追加]ボタンをクリックします](/images/2021/10/click-the-add-button.jpg)
ステップ3。 インターフェースで、をクリックします 杖 ボタンを押す 追加 効果、 オーディオを強化する, 回転またはトリミングして字幕を追加 同様に。作成した編集を保存するには、クリックします OK。必要に応じて、他のビデオでも同じ手順を実行します。

ステップ4。 したがって、プロセスを開始する準備ができている場合は、 書き出す。エクスポートが完了すると、画面にファイルマネージャーがポップアップ表示されます。エクスポートされたビデオを見るには、[I]をクリックしてお楽しみください。
![プロセスの開始[エクスポート]をクリックします](/images/2021/10/start-process-click-export.jpg)
パート2。オンラインで最高のMP4カッター
これは優れたトリマーである必要がありますが、FVC Video ConverterUltimateのように最適ではありません。しかし、少なくともこれらを使用してみる価値はあります オンラインMP4カッター.
1.123Appsオンラインビデオカッター

この最初のオンラインツールは、ビデオをより良くすることを目的としています。ビデオの長さの調整、トリミング、テキストの追加などを行うことができます。ただし、このツールのエクスポートには多くの時間がかかります。エクスポートした後、ダウンロードする必要があります。このプロセスはインターネットの速度によって異なります。また、ビデオの品質を調整することはできません。したがって、ビデオが少しぼやけていて、そのfpsを調整する必要がある場合は、ここでそれを行うことはできません。しかし、それでも、試す価値はあります。
2.クリデオ

トリミングについて話す場合、これも良い選択であるに違いありません。 クリデオ 最高のオンラインの1つです MP4トリマー あなたが見つけることができるオンライン。前述の最初のオンラインと同様に、このツールは基本的な編集機能も提供します。基本的な編集をサポートしていますが、目を引くビデオを作成している場合はまだ十分ではありません。しかし、心配する必要はなく、オンラインで試すことができます。無料で安全です。
パート3。AndroidとiOSで最高のMP4カッターアプリ
上記のツールを使用するためのデスクトップがなく、vloggerになりたい場合はどうなりますか? AndroidやiOSのような携帯電話をお持ちの場合は、これらのアプリを使用して携帯電話で編集を行うことができます。ただし、上記では利用できない機能がいくつかありますが、ここにはありません。したがって、以下を読み続けて、これらのツールが何であるかを理解し、それらから選択してください。
1.iOS用iMovie

ハリウッドのような雰囲気をビデオに追加したい場合は、 iMovie 適切なソフトウェアです。この MP4カッターアプリ iOSユーザー専用に作成されました。ただし、ツールはハイエンドの編集機能を提供しますが、ここにあるバグのいくつかはまだ修正されていません。場合によっては、編集しようとするたびにアプリが常にクラッシュし、黒に変わります。グリッチが原因でビデオとオーディオが同期しない場合があります。これらはサンプルバグの一部であり、単純なバグと見なすことができますが、ほとんどの場合非常に苛立たしいものです。したがって、iMovieを試してみたい場合は、AppStoreからダウンロードできます。
2.ビデオエディター&メーカー–Android用Vivaビデオ

一つ 最高の無料mp4カッター Androidでは ビデオエディター&メーカー– Viva Video。上記のツールと同じように、どちらも電話で最高の編集機能を提供します。ビデオのトランジションやグリッチなどが好きですが、これは有料のツールです。アプリを停止するためのサブスクライブボタンがないため、優れていない場合があります。したがって、おそらくあなたが考える最善の方法は、サブスクリプションを終了するためにアプリを削除することですが、それは終了することはありません。このお支払い方法を選択した場合、引き続きクレジットカードに請求されます。しかし、全体として、ツールはAクラスにあり、それ以上でもそれ以下でもありません。
パート4。MP4カッターに関するFAQ
MP4とは何ですか?
MP4は、多目的メディア形式とも呼ばれます。コードを保存する代わりに、ビデオ、静止画、字幕、またはテキストのデータを保存します。また、これは世界中で最も一般的に使用されているビデオ形式です。
MP4は損失がありますか、それとも損失がありませんか?
多目的フォーマットであるため、MP4は不可逆圧縮です。
MP4以外の最良のフォーマットは何ですか?
MP4よりも優れたメディア出力を提供するフォーマットがいくつかありますが、このフォーマットほど柔軟ではありません。たとえば、WMVの場合、この形式はMP4よりも小さいサイズを提供しますが、Appleとは互換性がありません。これは、Windows MediaPlayerのネイティブ形式であることが意図されているためです。あなたはすることを選ぶことができます MP4ファイルをWMVに変換します より良い再生のために。
結論
ステートメントを終了するために、使用する各ツールの違いを理解しやすくなりました。しかし、前に述べたように、それらのすべてが優れた切断機能を提供するわけではありません FVCビデオコンバーターアルティメット できる。特に、より魅力的な動画を作成して、より多くの視聴回数を獲得し、利益も得たい場合はなおさらです。だから、一時的なものに落ち着く代わりに、あなたはなぜあなたは取ってみませんか FVCビデオコンバーターアルティメット 未来に向き合い、自分に最適なバージョンを手に入れましょう。



 ビデオコンバーター究極
ビデオコンバーター究極 スクリーンレコーダー
スクリーンレコーダー