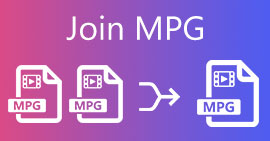iMovieの有無にかかわらずiPhoneでビデオをマージする方法(無料で使用)
iPhoneを使用して多数の短いビデオクリップをキャプチャする場合は、それらのビデオクリップを組み合わせて大きなビデオにすることもできます。 iPhoneでビデオをマージするのは簡単で無料です。興味深いビデオクリップを1つのビデオに結合できます。後で、iPhoneでマージされたビデオを取得して、視聴または共有することができます。
市場にはiPhone用のビデオ合併アプリがたくさんあります。 iPhoneでビデオをマージするのに最適なアプリはどれですか? iPhoneで2つのビデオを自分でマージする方法は?詳細な手順については、こちらをご覧ください。

パート1:iPhoneのビデオをiMovieとマージする方法
iMovieは、iOSユーザーに最も人気のあるビデオエディタアプリの1つです。 iMovieのビデオを簡単に編集およびマージできます。 iMovieアプリは無料で安全に使用できます。 iPhoneで2つのビデオを組み合わせるプロフェッショナルな方法をお探しの場合は、iMovieが最適です。
ステップ1。 iPhoneでiMovieアプリを実行します。 +をタップします プロジェクト 窓。
ステップ2。 選択 映画 の中に 新たなプロジェクト 窓。ギャラリーからビデオクリップを参照してインポートします。
ステップ3。 タップ 映画を作成する iPhone画面の下部にあります。これらのビデオは、iMovieタイムラインに自動的にマージされます。
ステップ4。 特定のビデオファイルを強調表示します。トランジションエフェクトを追加したり、BGMを追加したり、他のプロファイルを適用したりできます。
ステップ5。 タップ 完了 iMovieを使用してiPhoneで2つのビデオを1つにマージします。
ステップ6。 をタップします シェア アイコンをクリックして選択します ビデオを保存 マージされたビデオファイルをエクスポートします。

パート2:ライブ写真をiPhoneのビデオと写真と組み合わせる方法
実際には、デフォルトの写真アプリを使用して、iPhone上のビデオを無料でマージすることもできます。 iPhoneでビデオクリップをマージできる直接のオプションはありませんが。ビデオとライブ画像を組み合わせて新しいファイルにすることもできます。 iOSデバイスのビデオクリップをフォトアプリと組み合わせる方法を読んで確認してください。
ステップ1。 開いた カメラ iPhoneのアプリ。上部の円のアイコンをタップします。 iPhoneでライブ画像を正常に有効にできます。
ステップ2。 カメラアプリ内でライブ画像をキャプチャします。その後、あなたはに行くことができます 写真 アプリ。
ステップ3。 右上隅にある[選択]を選択します。ライブ画像のキャプチャを選択し、1つのビデオファイルにマージします。
ステップ4。 をタップします シェア アイコンをクリックしてから選択します ビデオとして保存 iPhoneでビデオを1つのビデオにマージします。

パート3:2つ以上のiPhoneビデオをオンラインで無料で組み合わせる方法
動画をマージしてYouTubeや他のプラットフォームにアップロードする場合は、 FVC無料オンラインビデオ合併 あなたの最速の解決策になることができます。 MP4、MOV、FLV、その他多くの形式の無制限のビデオをオンラインで無料でマージできます。さらに、YouTubeとFacebookのプリセットを組み合わせたビデオを直接保存できます。ビデオの組み合わせ全体は、Webブラウザを介して完了することができます。 iPhoneのビデオクリップをマージするのは完全に無料で安全です。
- 1.オンラインで多数のビデオを数分で結合します。
- 2.複数のプリセットとフォーマットを使用して単一のビデオを作成します。
- 3.結合したビデオをコンピューター、YouTube、Facebook、Vimeo、iPhone、iPadなどに保存します。
- 4.透かし、数、ファイルサイズの制限はありません。
ステップ1。 FVC無料オンラインビデオ合併を開きます。選択 マージする動画をアップロード オンラインで無料のビデオ合併にアクセスします。

ステップ2。 ビデオクリップを参照して追加します。クリックできます バツ そして + ソースビデオを管理するためのアイコン。

ステップ3。 から 解決 リスト、カスタムビデオ解像度を設定します。後で、をクリックします フォーマット ビデオをMP4、M4V、WMV、MPGおよびその他の一般的なビデオ形式に変換します。

ステップ4。 クリック 今すぐマージ 出力フォルダを設定します。このプログラムは、PCまたはMac上のiPhoneビデオを即座に結合します。

このツールを使用して、 MP4ファイルをマージする そして MOVビデオを組み合わせる 楽に。
パート4:iPhoneで複数のビデオを1つにマージするトップ3アプリ
iPhoneでビデオクリップをマージできるビデオコンバイナーはありますか?もちろん、答えは「はい」です。次のアプリを試して、複数の動画を1つに簡単に組み合わせることができます。
トップ1:SmoothMobileビデオの合併
Video Mergerアプリを使用して、iPhoneで複数のビデオをマージできます。さらに、使用できるビデオエディタが組み込まれています。たとえば、出力ビデオに音楽と透かしを追加できます。マージする前にビデオクリップをトリミングすることもサポートされています。後で、最終的なビデオを自由に保存または共有できます。

トップ2:VendiAppsビデオミキサー
iPhoneのビデオを元の解像度と組み合わせたい場合は、ビデオミキサーを使用できます。オーバーレイシェイプ、BGM、その他のフィルターを適用できます。マージボタンをタップすると、iPhoneビデオマージアプリは短時間でジョブを終了します。

トップ3:ビデオショップ
Videoshopは、単なるビデオコンバイナーアプリではありません。 iPhoneで、ビデオのマージ、ビデオのトリミング、音楽の追加、スローモーションの適用などの興味深い効果を行うことができます。すべてのビデオ編集ツールが無料で使用できるわけではありません。必要な高度なビデオエフェクトのロックを解除するには、料金を支払う必要があります。ちなみに、VideoshopはローカルのiPhoneとiPadのビデオのみをサポートしています。

パート5:iPhoneでのビデオのマージに関するFAQ
iPhoneで縦長のビデオをマージする方法は?
上記のように、iPhoneでポートレートビデオをマージできます。垂直方向と水平方向のiPhoneビデオをマージすることに違いはありません。
2つのビデオをiPhoneに並べて配置するにはどうすればよいですか?
iPhoneのiMovieで分割画面のビデオを作成できます。 iMovieを開きます。 2つのビデオをタイムラインにドラッグアンドドロップします。オーバーレイ設定で[並べて]を選択します。ビデオの画面サイズを調整するには、iMovieの切り抜きツールを使用できます。 iMovie 10ユーザーの場合は、代わりに「ビデオオーバーレイ設定」ウィンドウから「分割画面」を選択する必要があります。
iPhoneでビデオと写真を組み合わせる方法は?
写真やビデオクリップをiMovieプロジェクトに追加して、問題を解決できます。画像を挿入するタイムラインをタップするだけです。次に、この写真を追加し、この写真の前後にトランジションを適用します。
iPhoneのビデオをこれらのツールやこれらのツールとマージするのはこれだけです。 iMovie、Photos、その他の強力なビデオマージを使用して、新しいビデオファイルを作成できます。 iMovieにうんざりしていても、iMovieを使わずにiPhoneでビデオをマージするための実行可能なソリューションは他にもたくさんあります。



 ビデオコンバーター究極
ビデオコンバーター究極 スクリーンレコーダー
スクリーンレコーダー