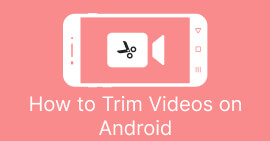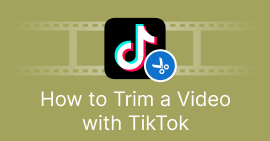MP4 ビデオを簡単にトリミングする方法 [Mac と Windows のソリューション
最近では、動画をトリミングしたり分割したりすることは、特に長い動画から不要な部分や退屈な部分を削除したいときに非常に便利なことです。 MP4をトリムする 動画をカットしたいが、方法やツールがわからないという方のために、私たちがサポートします。この記事では、Windows と Mac で不要な動画を簡単にカットできる 6 つのビデオ カッター ツールを紹介します。

パート 1: フル機能の MP4 トリマーを使用して Windows と macOS で MP4 をトリミングする方法
WindowsまたはmacOSユーザーで、フル機能のMP4トリマービデオツールを使用してビデオをカットしたい場合は、 FVCビデオコンバーターアルティメット はあなたにぴったりです。これはビデオコンバーターツールですが、ビデオトリマーを含む多くの機能が付属しています。この機能を使用すると、ユーザーは、特に実質的に長くないものや不要な部分やセグメントを含むMP4ビデオを分割またはカットできます。さらに、カットするビデオの一部を手動で選択したり、高速スリップ機能を使用してセグメントを自動的にトリミングしたりすることもできます。最後に、この強力なツールは、MP4、MKV、MOV、FLV、AVI、MP3などのビデオ入力との互換性を確保するために、さまざまなビデオ形式をサポートしています。したがって、不要な映像を切り取る場合、特定のセグメントを抽出する場合、またはタイミングを調整する場合、FVC Video Converter Ultimateは、WindowsとmacOSの両方のシステムでMP4ビデオをシームレスにトリミングするのに最適なツールです。
ステップ1FVC Video Converter Ultimate を Windows または Mac コンピューターにダウンロードしてインストールします。
無料ダウンロードWindows7以降の場合安全なダウンロード
無料ダウンロードMacOS10.7以降の場合安全なダウンロード
ステップ2次に、 ツールボックス を探します ビデオトリマー.

ステップ3そこから、 ビデオトリマーにビデオを追加する ボタンをクリックして、トリミングする MP4 ファイルを追加します。

ステップ4ビデオをトリミングするには、クリップの開始バーと終了バーをドラッグしたり、左から右に移動したり、トリミングする MP4 ビデオの部分の開始時間と終了時間を入力したりして、手動で簡単に調整または移動できます。
このプロセスでは、トリムの開始と終了の時間に基づいて、ビデオの一部が自動的にカットされます。

一方、高速スリップトリマー機能を使用してカットしたい場合は、 ファストスリップ 横のボタン セグメントを追加 ボタンをクリックします。次に、セグメントを分割するモードを選択します。平均で分割する場合は数値のみを指定しますが、時間で分割する場合は時間を指定します。その後、 スプリット ボタン。

ステップ5最後に、トリミングしたビデオをエクスポートするには、 書き出す ボタン。
MP4 ビデオ ファイルのトリミングに関しては、FVC Video Converter Ultimate がまさに頼りになるソリューションです。直感的なインターフェイスにより、MP4 ビデオを簡単かつ正確にカットできます。また、さまざまなトリミング オプションにより、ビデオを簡単にカットする柔軟性が得られます。
長所
- 幅広いビデオ入力形式をサポートします。
- 精密なトリミング。
- 直感的な編集インターフェース。
- トリミングされたビデオの品質を維持します。
- 1 つの機能に統合されました。
短所
- 無料版では、完全な機能にアクセスすることが制限される可能性があります。
パート2:MP4をオンラインで無料でトリミングする方法
MP4 動画をオンラインでトリミングする方法をお探しなら、無料で利用できるツールがあります。オンライン ビデオ トリマーを使用すると、特に専用のソフトウェアやダウンロードを必要とせずにビデオをすばやく編集する必要がある場合に非常に便利です。さっそく、2025 年の無料オンライン ビデオ トリマー 5 つをご紹介します。
Ezgif
Ezgifは、ユーザーが GIFをトリムする MP4 をオンラインで無料でトリミングできます。また、非常にシンプルでユーザーフレンドリーなインターフェイスを備えています。ただし、ツールのインターフェイスが雑な点があり、新しいユーザーが使用するには圧倒される可能性があります。それでも、このツールは短いビデオをトリミングしたい場合に最適です。
ステップ1まずは公式サイトにアクセスしてください。
ステップ2.クリック ビデオからGIFへ、 選択する ビデオをカットをクリックして、デバイスからトリミングしたいMP4ビデオをアップロードします。 ファイルを選ぶ ボタンをクリックするか、 URL MP4 ビデオを以下のスペースにコピーします。

ステップ3動画をアップロードしたら、動画をトリミングします。トリミングする動画の開始時間と終了時間を必ず設定してください。

ステップ4トリミングしたいビデオの開始時間と終了時間を設定したら、 ビデオをカットする ボタン。
Ezgif Video Cutter は、複雑なトリミングを必要としない MP4 ビデオをトリミングしたい場合に最適なツールです。したがって、より高度で複雑な MP4 トリマーが必要な場合は、このツールは適していません。
長所
- 使い方は簡単です。
- MP4、WebM、AVI、MPEG、FLV、OGG、MOV、3GP などの複数の形式をサポートします。
- URL で動作します。
短所
- 雑なインターフェース。
- サイズ制限は最大 200 MB です。
ファストリール
Fastreel は、ユーザーフレンドリーで直感的なインターフェイスにより、MP4 ビデオを簡単にトリミングできるシンプルなオンライン ビデオ編集ツールです。ユーザーはツールを簡単に操作でき、ファイルをドラッグ アンド ドロップするだけで、不要な部分を簡単に削除できます。さらに、このツールは、MP4、MOV、MKV、AVI、WMV ファイルなど、さまざまなビデオ形式をサポートしています。最後に、このツールを使用すると、編集したビデオを無料で保存およびダウンロードできます。
ステップ1公式ウェブサイトにアクセスしてください。
ステップ2トリミングしたいMP4ビデオをアップロードするには、 追加ファイル ボタン。

ステップ3MP4ビデオをトリミングするには、赤いマーカーを切り取りたい場所に移動し、 はさみ アイコン。
ステップ4最後に、MP4ビデオをトリミングした後、 書き出す それを保存するボタン。

このツールは、MP4 ビデオを驚くほど簡単にトリミングできます。ただし、トリミングするビデオをアップロードするのに時間がかかる場合があります。
長所
- ユーザーフレンドリーで直感的なインターフェース。
- 正確な編集。
- 複数のビデオ形式をサポートします。
短所
- ビデオのアップロードが遅いです。
- 保存されたビデオには透かしが入ります。
- サイズ制限は最大 500 MB です。
オンラインビデオカッター
オンラインビデオカッターは、オンラインビデオ編集ツールです。 MP4ビデオをオンラインでトリミングする オンライン ビデオ カッターです。このツールを使用すると、MP4 ビデオを簡単にトリミングし、他の編集機能を使用してさらに編集できます。さらに、他の無料の MP4 トリミング ツールと比較して、この無料のオンライン MP4 トリマーは、最大 4GB のビデオ ファイルに対応し、はるかに大きなビデオ サイズを処理できます。
ステップ1公式ウェブサイトをご覧ください。
ステップ2トリミングしたいMP4ビデオを追加するには、 ファイルを開く ボタン。

ステップ3このツールを使ってMP4ビデオをトリミングするには、 トリムまたはカット 上のメニューをクリックし、開始と終了インジケータの両方を調整して、調整したいビデオの部分を選択します。設定が完了したら、 トリムまたはカット 下のボタンをクリックして 保存する ビデオをエクスポートして保存します。

大きなサイズ制限、シンプルなインターフェース、その他の編集機能を備えた Online Video Cutter は、確かに有望な無料のオンライン MP4 トリマー ツールです。
長所
- 動画を5秒間プレビューできます。
- 少なくとも最大 4GB のビデオ サイズ ファイルをサポートします。
- ビデオ トリミング インターフェイス内に他の編集機能があります。
短所
- ビデオのアップロードが遅いです。
- 保存されたビデオには透かしが入ります。
- サイズ制限は最大 500 MB です。
Kapwing
Kapwing は、MP4 ビデオを簡単にトリミングできる、ユーザーフレンドリーなオンライン ビデオ編集ツールです。このツールの優れた機能の 1 つは、YouTube ビデオをサポートしていることです。これにより、ユーザーはシステムに URL を貼り付けるだけで、YouTube から MP4 ビデオを直接トリミングできます。
ステップ1公式ウェブサイトにアクセスしてください。
ステップ2。 クリックしてください ビデオのアップロード ボタンをクリックしてメイン インターフェイスに移動します。

ステップ3そこから、ファイルを追加するには2つの方法があります。MP4ビデオをアップロードするには、 クリックしてアップロード ボタンをクリックするか、トリミングする動画が YouTube からのものである場合は YouTube の URL を貼り付けます。

ステップ4. 次に、 トリム メニューからビデオをトリミングできる別のウィンドウにリダイレクトされます。

ステップ5動画をトリミングするには、トリムインジケータに移動して、トリミングを開始したい場所と終了したい場所を指定するか、またはトリムを開始したい時間と終了したい時間を入力します。その後、 トリム ボタン。

ステップ6ファイルを保存するには、 プロジェクトのエクスポート.
トリミングしたビデオをエクスポートするには、アカウントを作成していることを確認してください。
長所
- 使いやすい。
- MP4 ファイル、MOV ビデオ、WMV などの一般的なビデオ形式をサポートします。
- 無料で追加します。
短所
- サインアップが必要です。
- 最大 250MB までしか許可されません。
FreeConvert
FreeConvert.comは、さまざまなマルチメディア変換および編集ツールを提供するオンラインビデオ編集プラットフォームです。その主な機能の1つは、 ビデオトリマーは、MP4 やその他の最大 1GB のビデオ形式をトリミングできるツールです。さらに、直感的なインターフェイスにより、ユーザーはビデオのトリミング プロセスを簡単に操作できます。
ステップ1公式ウェブサイトにアクセスしてください。
ステップ2。 クリックしてください ファイルを選択 ドロップダウンボタンをクリックし、トリミングしたいMP4ビデオを追加します。 端末, ドロップボックス, およびGoogleドライブトリミングしたいビデオのリンクを貼り付けることもできます。

ステップ3動画をトリミングするには、トリミングを開始する時間とトリミングを終了する時間を指定します。その後、 トリムビデオ ボタン。

FreeConverter は、現在利用できる優れた無料のオンライン MP4 ツールです。無料ですが、このツールでは広告が扱いにくいです。そのため、広告を望まない人には、このツールは適していません。
長所
- 透かしなし。
- 登録は必要ありません。
- MP4、MOV、AVI、WebM など 40 を超えるビデオ形式をサポートします。
短所
- 広告が多すぎます。
パート3: MP4 トリマーに関するよくある質問
ビデオのトリミングとビデオの分割の違いは何ですか?
ビデオのトリミングとは、ビデオの最初または最後の部分を削除することです。一方、ビデオの分割とは、ビデオ クリップを 2 つの別々の部分にカットすることです。
ビデオをトリミングするためのソフトウェアにお金を払うべきでしょうか?
これは、あなたの特定のニーズと好みによって異なります。高度な機能を備えた有料のビデオ編集ソフトウェアのオプションは多数ありますが、基本的なトリミング機能を無料で提供し、料金を支払う必要がないオンライン ツールも無料で利用できます。ただし、より高度な編集機能が必要な場合は、有料のビデオ トリミング ソフトウェアに投資する価値があるかもしれません。
ビデオをトリミングすると品質が低下しますか?
これは、使用されているトリミング ツールによって異なります。トリミング プロセスが適切に実行され、ビデオが同じ形式と解像度で保存されている限り、ビデオをトリミングしても品質が大幅に低下することはありません。ただし、トリミングされた MP4 ビデオが再エンコードされたり、低い解像度で保存されたりすると、ビデオの品質が低下します。
結論
MP4のトリミング ビデオのトリミングは、特にビデオの編集と強化に関しては、今やほとんどの人にとって身近なものです。そのため、初心者でも経験豊富なユーザーでも、ビデオをトリミングすることの利点を学ぶことで、特にこのデジタル時代においては、ビデオの品質出力を大幅に向上させることができます。この技術を習得したい場合は、ためらわずに今日からビデオのトリミングを始めましょう。



 ビデオコンバーター究極
ビデオコンバーター究極 スクリーンレコーダー
スクリーンレコーダー