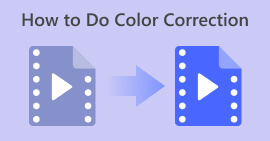ビデオの色を強調する方法: 試してみたい素晴らしい方法
ビデオに芸術性を加えるということは、ビデオのトランジションや特殊効果を操作するだけではありません。場合によっては、特定のオブジェクトまたは背景の色を変更するだけで、大きな違いが生じることがあります。このため、ほとんどの人が好むのは、 ビデオの色を変更する ストーリーにフィルターを追加するか、信頼できるビデオ編集者を選んで作業を行ってください。デジタル ストレージに古い映像がある場合は、市販の究極のビデオ エディタを使用してワークフローに取り込みます。

パート 1: ビデオの色を変更する
FVCビデオコンバーターアルティメット は、オーディオ ファイルやビデオ ファイルを別の形式に変換するのに最適なだけではありません。この多機能ツールはビデオ クリップの編集にも最適で、ビデオ クリップをより鮮明で見栄えの良いものにします。プログラムのビデオエディターは、基本的な編集ツールをカバーするだけでなく、特殊効果、フィルター、水の追加、字幕などの高度な機能を楽しむこともできます。さらに、このツールは軽量で簡単であるため、多くの人に愛用されています。 FVC Video Converter Ultimate を使用してビデオの色を強化する方法を 4 つの簡単な手順で学ぶことができます。
ステップ 1: Video Converter Ultimate をインストールする
まずデバイス上でプログラムを起動します。 ダウンロード 下のボタンをクリックしてください。ウィザードの指示に従ってインストール プロセスに従います。完了したら、プログラムのインターフェイスに慣れてください。
無料ダウンロードWindows7以降の場合安全なダウンロード
無料ダウンロードMacOS10.7以降の場合安全なダウンロード
ステップ 2. クリップをインポートする
に移動します MV Video Converter Ultimate のセクションを使用して色の変更を処理します。クリック プラス ボタンをクリックし、ローカル フォルダーからターゲット ファイルを選択し、それが画面に表示されるまで待ちます。 タイムライン.

ステップ 3. ビデオの色を調整する
に タイムライン セクションで、クリップに目を向けてクリップします。 魔法 クリッピングツールの横にあるボタン。別ウィンドウが表示されるので、 エフェクトとフィルター タブ。フィルターを追加してビデオの色を変更したいとします。その場合、ツールで利用可能な多数の選択肢の中から選択できます。一方、手動で色を変更するには、 基本効果 セクションと調整 カラー設定.

ステップ 4. 出力を保存する
最後に、 すべてに適用 ボタンをクリックして変更を保存します。作業内容をローカル フォルダーに保存するには、 書き出す ボタンをクリックし、ファイル名を追加し、出力広告の解像度を設定して、 エクスポートを開始.

長所
- 高い互換性を確保するために、さまざまなビデオおよびオーディオ形式を提供します。
- FVC ビデオ コンバーターは、1080p から最大 8k 解像度までの高品質出力をレンダリングできます。
短所
- Video Editor は基本的な編集ツールに限定されています。
- Linux オペレーティング システムにはインストールできません。
パート 2: Adobe Premiere Pro ビデオの色を変更する
プロが作成した出力に取り組んでいる場合は、Adobe Premiere Pro のような高度なビデオ編集スイートに大きく依存する必要があります。ポストプロダクション ワークフローでは、このプログラムはフィルター効果ツールを使用して、特定のオブジェクトまたはビデオ全体のビデオ色を調整できます。選択したオブジェクトのコントラストと彩度を変更すると、Adobe Premiere がユーザー側で動作し、出力をソーシャル メディア プラットフォームでコンテンツを表示できるように準備します。
一方、このツールはビデオのカラーチェンジャーとして、また基本的なビデオ編集作業を備えたプロです。 Adobe Premiere でビデオの色を変更するテクニックを知りたい場合は、次のことを行う必要があります。
ステップ1。 まず、ツールで新しいプロジェクトを開始します。 Adobe Premier Pro を起動し、クリックします。 ファイル > インポート これを行うには、編集したいビデオをアップロードします。
ステップ2。 その後、 を押します。 F7 キーボードで をクリックして、エフェクトパネルにアクセスします。検索フィールドに次のように入力します。 カラーに変更、選択 ビデオ効果 >> 色補正 >> カラーに変更をクリックして、タイムライン上でエフェクトをドラッグします。
ステップ3。 次に、 スポイト に カラーに変更 パネルを選択し、ビデオの色を調整したいオブジェクトの方向に移動します。変更したい領域を選択したら、上の色の選択を変更します。 フエ 設定。

長所
- このツールは、高度な編集が必要なクリップにとって優れたソリューションです。
- さまざまな色のグラデーションと精度で色を変更できます。
短所
- ビデオ編集ツールの操作には高度な技術スキルが必要です。
- このプログラムは競合他社に比べて高価です。
パート 3: After Effects のカラー変更ビデオ
ビデオ映像の色を変更したい場合は、After Effects を考慮する必要がある場合があります。このプログラムは Adobe によって作成された別のエディターであり、グラフィック アニメーションやベクトルを 2.5 次元でレンダリングするのに最適です。多くの専門家は通常、Web アプリケーション、映画、さらにはテレビ番組の出力をレンダリングするときに Adobe After Effects を使用します。有望に思えるかもしれませんが、このツールは、プログラム内のさまざまな方法を使用してビデオの色を調整するのに役立ちます。ただし、このチュートリアルでは、塗りつぶし効果を使用して特定のビデオの背景を変更できます。
ステップ1。 まず、クリップを AfterEffects に行くことでタイムライン ファイル > インポート.
ステップ2。 その後、に向かいます エフェクトとプリセット プログラムの左隅にあるセクションをクリックして、 色補正 >> 色を変える。完了したら、スポイト アイコンがポップアップするのを待ち、変更したいオブジェクトに向かってドラッグします。
この時点までに、設定カラーが 色を変える ボックス、選択したオブジェクトの現在の色と一致します。
ステップ3。 最後に、色の設定を エフェクトコントロール パネルなど フエ, 軽さ, 飽和, 許容範囲、および 柔らかさ希望の色になるまで、

長所
- このビデオカラーチェンジャーは初心者にとって使いやすいプログラムです。
- 編集ツールの色の選択も多数あります。
- After Effects は、Windows および Mac オペレーティング システムと互換性があります。
短所
- ツールの価格が高価です。
参考文献:
ビデオに色を付ける方法に関するトップ 3 の方法 (すべてのプラットフォーム版)
ビデオの色補正パレットの背後にあるものは何ですか?究極のガイド
パート 4: ビデオの色を調整する方法に関する FAQ
Instagram でビデオの色が変わるのはなぜですか?
Instagram は、リールを通じてビデオを共有したり、タイムラインに直接アップロードしたりできるソーシャル メディア アプリです。ただし、このプラットフォームはビデオ フィルターを通じてのみビデオを変更できます。こうすることで、ビデオを別の色調で見ることができます。
動画の目の色を変えるアプリはありますか?
はいぜったいに!一部のアプリケーションでは、いくつかの簡単な方法で携帯電話上のビデオの目の色を変更できます。 YouCam Video はこの仕事を行うことができ、App Store と Play ストアで利用できます。
動画内の服の色を変更するにはどうすればよいですか?
ビデオエディタを使用する場合、選択ツールを使用してオブジェクトを分離することで、服やオブジェクトの色を正確に変更できます。オブジェクトが強調表示されたら、EyeDropper ツールに移動し、オブジェクトの色を変更したい色を選択します。その後、色相と彩度を調整して、好みや要件に合わせて詳細を微調整できます。
オンラインでビデオの色を変更できますか?
VEED.IO オンライン ビデオ エディターなど、ビデオの色をすばやく調整できるオンライン ツールが多数あります。このツールは無料で、基本的な編集を行うことができます。フィルターを敷くことでビデオの色を変更するのに役立ちます。ただし、オンライン ツールでは通常、クリップ上の特定のオブジェクトを変更することができないため、それが目的の場合は欠点になる可能性があります。
結論
シームレスなツールはシームレスな結果をもたらします。このウォークスルーでは、Adobe と After Effects の高度な編集機能を学習しました。計画するとき ビデオの色を調整する これらのツールを使用して、目的の結果を達成するには、各ビデオ編集スイートの技術を学ぶことが必須です。ただし、代替となる使いやすいツールを探しているとします。その場合、FVC Video Converter Ultimate をお勧めします。



 ビデオコンバーター究極
ビデオコンバーター究極 スクリーンレコーダー
スクリーンレコーダー