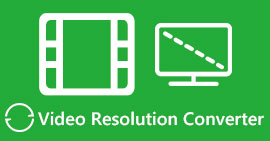iPhoneでビデオを早送りする3つの簡単な方法
無料の iPhone でビデオの再生をスピードアップしたいが、方法がわからない?
録画後、基本的な編集中に、ビデオの再生速度を変更する必要があることがよくあります。 iPhone で動画を高速化するには、Photos アプリ、公式の動画エディター、iMovie、またはサードパーティの動画速度変更ツールに組み込まれている編集機能を利用できます。この投稿では、3 つの効果的な方法を紹介します。 iPhoneでビデオを早送りする.

パート 1. 写真アプリを使って iPhone でスローモーション ビデオを早送りする方法
iOS には、iPhone および iPad ユーザーがビデオや写真を直接編集するためのいくつかの基本的な編集機能が付属しています。 iOS デバイスでスローモーション ビデオを早送りしたい場合は、写真アプリの組み込みエディターを使用して、ビデオの再生速度を簡単に変更できます。この方法は、ビデオの速度をスローモーションから通常の速度に変更する場合にのみ機能することに注意してください。
ステップ1。 iPhone で写真アプリを開き、 アルバム 下の画面で、下にスクロールします メディアタイプ オプションを選択してから、 スローモーション.ここで、早送りしたいスローモーションビデオを見つけることができます。

ステップ2。 スローモーションビデオを開き、 編集 をクリックして、その他の編集オプションを表示します。
ステップ3。 スロー モーション ビデオの下に一連の縦線が表示されます。これで、ラインをタップして、ビデオの速度を自由に早送りできます。その後、タップできます 完了 操作を確認し、変更を保存します。

パート 2. iMovie を使用して iPhone および iPad でビデオを早送りする方法
iMovie は、iPhone、iPad、Mac などの iOS および macOS デバイス用の公式ビデオ エディターです。よく使われる編集機能を多数搭載。 iMovie を使用して、iPhone でビデオを簡単に早送りまたはスローダウンできます。

ステップ1。 iMovie を使用して iPhone でビデオを早送りするには、App Store からアプリを無料でインストールしてから、ビデオの速度を変更するための新しいプロジェクトを作成する必要があります。高速化するビデオを選択して、作成したプロジェクトに読み込みます。

ステップ2。 タイムラインでビデオ クリップを強調表示すると、iPhone 画面の下部に編集オプションが表示されます。 2番目をタップできます 時計 アイコンをクリックして、再生速度コントロールにアクセスします。バーを右にドラッグすると、ビデオの再生速度を簡単に上げることができます。

パート 3. iPhone で録画したビデオを早送りする方法
iPhone でキャプチャしたこれらのビデオについては、コンピュータで編集することを選択し、再生速度を手軽に変更できます。ここでは、すべての機能を備えたビデオ編集および変換ソフトウェアを紹介します。 ビデオコンバーター究極 ビデオ速度を変更します。

FVCビデオコンバーターアルティメット
5,689,200以上のダウンロード- ビデオを早送りまたはスローモーションにするビデオ スピード コントローラー ツールを提供します。
- MP4、MOV、AVI、FLV、MKV など、一般的なビデオ形式をすべてサポートします。
- 10のビデオ再生速度オプションを変更して、ビデオの速度を上げたり下げたりします。
- 動画編集、画像・効果音のカスタム、クオリティアップなど多彩な編集機能。
無料ダウンロードWindows7以降の場合安全なダウンロード
無料ダウンロードMacOS10.7以降の場合安全なダウンロード
ステップ1。 この Video Converter Ultimate を Windows 11/10/8/7 PC または Mac にダウンロードして開きます。クリックしてください ツールボックス より多くのツールにアクセスできます。を見つけて開きます ビデオスピードコントローラー ビデオを早送りします。

ステップ2。 大きなプラス アイコンをクリックして動画を追加します。その後、ビデオの速度を早送りまたはスローモーションにする 10 のオプションがあります。組み込みのメディアプレーヤーを使用すると、速度の変化を直接見ることができます。必要に応じて、ビデオを 1.25X、1.5X、2X、4X、または 8X の速度にスピードアップできます。

ステップ3。 ビデオの再生速度に満足したら、クリックするだけです。 書き出す ボタンをクリックして、編集したビデオをコンピューターに保存します。
関連:
TikTokでビデオをスピードアップする方法に関する2つの簡単な方法
ビデオをスピードアップまたはスローダウンする6つのトレンディなビデオスピードコントローラー
パート 4. iPhone でのビデオ再生速度の変更に関する FAQ
iPhoneでオンラインでビデオを早送りする方法は?
iPhone で動画をスピードアップする必要がある場合は、Clideo、Kapwing、Media.io などのオンライン動画スピード チェンジャーを使用して、簡単に作業を完了できます。
TikTok アプリで動画を早送りできますか?
はい。 TikTokアプリを開き、速度を上げたいビデオをタップアンドホールドして、下部の画面にさらにメニューが表示されるまで押し続けます.次に、これらのメニューを右から左にスクロールして、[速度] オプションを見つける必要があります。選択して使用し、TikTok ビデオを早送りします。
iPhone でビデオを 2 倍以上早送りできますか?
iMovie では、ビデオの速度を 2 倍まで上げることができます。 iPhone で動画の再生速度を 2 倍以上に早送りしたい場合は、サードパーティのアプリに頼る必要があります。また、iPhone のビデオをコンピューターにコピーすることもできます。その後、推奨されるビデオ スピード コントローラーを使用してビデオの速度を調整します。
結論
この投稿の対象 iPhoneでビデオの速度を早送りする方法 写真アプリ、iMovie、およびサードパーティのビデオ スピード チェンジャーを使用します。お好みの方法を選択して、ビデオの再生速度を速くしたり遅くしたりできます。



 ビデオコンバーター究極
ビデオコンバーター究極 スクリーンレコーダー
スクリーンレコーダー