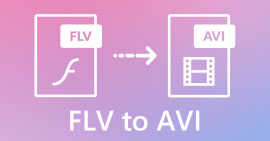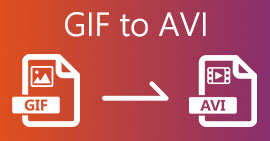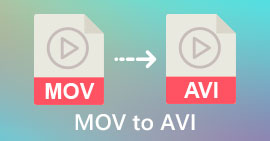最新かつ最も簡単なガイドラインAMVをAVIに変換する方法[2021]
あなたはあなたが持っている最高のビデオエディタであなたのビデオを編集したいのですが、ビデオエディタがあなたのAMVビデオフォーマットをサポートしていなかったのであなたはあなたのビデオをアップロードすることができません。別の例として、AMVをAVIに変換する場合、問題を解決するための最適なツールを見つける可能性はどのくらいありますか?この非常に新しいトピックは、さまざまな方法についての知識を啓蒙するために読むことを検討する必要があります。 AMVをAVIに変換する そしてそれらの詳細、比較、そしてお互いの違い。

パート1。WindowsとMacでAMVをAVIに変換する方法
ビデオコンバーター究極 は、インターネットが意図の変換または編集のために提供できる最高のコンバーターです。このソフトウェアでできることはたくさんあり、ビデオを別のレベルに変えるのに役立ちます。このソフトウェアが提供できる主な機能の1つは、サポートできる大規模なビデオ形式です。そのため、変換する必要のある見慣れないビデオ形式について心配する必要はありません。これは、優れた品質のビデオを変換できるプロ向けのツールです。そのため、AMVをAVIに変換することは難しい部分ではありません。このソフトウェアがAMVをAVIに変換する際に提供できるすべての手順を理解してみましょう。
ステップ1。 まず第一に、あなたはクリックしてソフトウェアをダウンロードする必要があります 無料ダウンロード 下のボタン。ソフトウェアをWindowsとMacのどちらからダウンロードするかを選択できます。ダウンロードが完了したら、デスクトップにインストールします。これで、をクリックして使用を開始できます。 今すぐ始める.
無料ダウンロードWindows7以降の場合安全なダウンロード
無料ダウンロードMacOS10.7以降の場合安全なダウンロード
ステップ2。 ダウンロードしたソフトウェアを開きます。ソフトウェアを起動すると、ウィンドウがポップアップし、次のように表示されます。 コンバーター インターフェース。

ステップ3。 ファイルをコンバーターにインポートして、変換を続行します。 +アイコンをクリックするか、変換するビデオファイルをドラッグします。

ステップ4。 右隅にあるビデオフォーマットの選択をクリックします。を見つけて選択します AVI フォーマット。フォーマットを選択した後、別のビデオ品質を選択できるようになりました AVI フォーマットが提供できます。ただし、好みのビデオ出力が選択できない場合は、ビデオの品質をカスタマイズすることもできます。歯車のアイコンをクリックすると、解像度、フレームレート、さらにはオーディオ品質の設定を変更および調整できます。クリック 新しく作る 変更を保存します。

ステップ5。 ビデオファイルを調整し、変換の準備ができたら、最初に変換したビデオファイルの宛先を変更して、をクリックします。 すべて変換 それをあなたのコンピュータに転送します。

パート2。AMVをAVIオンラインに変換する方法
AMVをAVIに変換するために使用するアプリケーションやソフトウェアをダウンロードする時間がない場合はどうなりますか?このオンラインツールは、問題を解決するための呼び出しです。 ConvertFiles。このオンラインツールは、サポートされている多数の形式をオンラインで無料で変換するのに役立ちます。ファイルを変換するには、優れた接続性が必要です。さらに、このオンラインツールは、変換プロセスが非常に簡単で、サードパーティのアプリが含まれていないユーザーフレンドリーなインターフェイスのおかげで、非常に使いやすくなっています。このオンラインツールを使用して変換するために知っておく必要のある手順は次のとおりです。
ステップ1。 探す ConvertFiles 任意の検索エンジンに。オンラインツールをクリックすると、Webツールのインターフェイスが表示されます。

ステップ2。 クリックしてファイルをアップロードする ブラウズ。これにより、デスクトップ上のファイルでビデオを検索し、Webツールに配置できます。入力フォーマットを選択します。正式には、これは変換するビデオファイルのフォーマットです。そして、出力フォーマット、元のビデオファイルが変換されるビデオフォーマット。

ステップ3。 ファイルを変換してエクスポートするには、をクリックします 変換 ファイルが処理されるのをしばらく待ちます。ファイルサイズが大きいほど、処理に時間がかかります。次に、表示されるリンクをクリックしてファイルをダウンロードします。

パート3。AMVとAVIについて知りたい事実
AMV(Actions Media Video)形式のビデオファイルは、ビデオ機能を備えたMP4およびS1MP3プレーヤーでのみ再生できます。これは、さまざまなコーデックでエンコードされたビデオデータを格納し、さまざまなビデオプレーヤーで再生できる、Microsoftが作成したビデオコンテナまたはラッパー形式ですが、MPEGやMOVなどの他のビデオ形式と比較すると、AVIファイルの圧縮率が低いためより多くのスペースを消費します。 AVIファイルは作成時に圧縮する必要はありません。ファイルは圧縮されなくなったため、ファイルははるかに大きくなり、多くのスペースを占有します—ビデオの1分あたり約2〜3GB。ロスレスファイルを何度開いたり保存したりしても、品質が低下することはありません。さらに、再生にコーデックは必要ありません。
パート4。AMVからAVIへの変換に関するFAQ
AMVとAVIは同じですか?
変更された AVI コンテナはデータのトランスポートとして機能します。既知のすべてのAMVファイルは22050サンプル/秒でサウンドを実行し、各フレームの最初の8バイトがオリジン(16ビット)、インデックス(16ビット)、およびエンコードされた16ビットサンプルの数(32ビット)であるIMAADPCMバリアントを使用します。 )。
品質を損なうことなくAVIをMP4に変換できますか?
VLC Media Playerを使用すると、次のことができます AVIファイルをMP4ファイルに変換します。 VLCのメディアメニューには、トップバーを選択し、[変換/保存]をクリックしてアクセスできます。 [メディアを開く]ウィンドウで[追加]をクリックして、変換するビデオを選択します。一番下には、クリックする変換/保存ボタンがあります。
AVIはMP4よりも優れていますか?
YouTubeに関しては、AVIとMP4は許容可能な形式ですが、MP4は、ビデオやオーディオの品質を犠牲にすることなく圧縮できるため、はるかに優れた機能を果たします。 AVIでビデオファイルを編集する方が簡単ですが、小さいファイルに収まるように圧縮する必要があるため、品質が低下します。あなたは読むことができます AVI対MP4 より詳細な情報を探索します。
結論
この記事ですべて説明した後、AMVは、オンラインとオフラインの両方で他のコンバーターによってサポートされるあまり一般的なビデオファイルではありません。あります ビデオコンバーター究極 いつでもダウンロードでき、無料です。これで、AMVをさまざまなタイプのビデオ形式に変換できます。また、変換された出力のビデオ品質を調整および変更して、エンターテインメント、ビジネス、または学業のいずれかで、目的の出力に必要なすべての目的に適合するようにすることができます。これらは、あなたがなじみのないこの種のフォーマットを変換する際に考慮する必要がある最高の選択になります。



 ビデオコンバーター究極
ビデオコンバーター究極 スクリーンレコーダー
スクリーンレコーダー