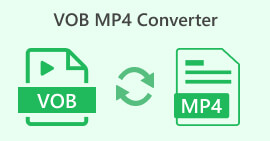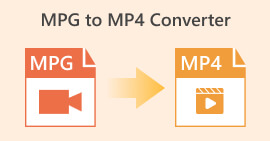DaVinci Resolve を MP4 としてエクスポートするための究極ガイド
DaVinci Resolve は、カラー グレーディングと視覚効果の高度な機能で知られる、業界をリードするビデオ エディターです。優れたレンダリング機能により、最高品質のビデオを配信できるため、多くのプロのポスト プロダクション スタジオで選ばれています。
しかし、DaVinci Resolveは強力なツールですが、そのプロ仕様の機能と複雑なエクスポート設定は、ユーザーにとって手に負えないことがよくあります。エクスポートオプションの操作に苦労したり、一般的なメディアプレーヤーで開けないファイルができてしまったりしたことがある人は、あなただけではありません。でも心配はいりません!このガイドでは、 DaVinci ResolveをMP4としてエクスポートする方法.
早速、どのデバイスでもビデオがシームレスに再生できる状態になっているか確認してみましょう。

パート 1: DaVinci Resolve を MP4 としてエクスポートする方法
DaVinci Resolve プロジェクトを MP4 ファイルとしてエクスポートする方法は 2 つあり、それぞれに利点と考慮事項があります。これらの方法を理解することは、最終的なビデオがさまざまなデバイスやプラットフォームと互換性があり再生可能であることを保証するため、DaVinci Resolve を使用するすべての人にとって重要です。
方法1: MP4を直接エクスポートする
この方法では、高度なエクスポート設定を操作する必要はありません。代わりに、DaVinci Resolve には、プロジェクトを MP4 形式に直接すばやくエクスポートできる便利なオプションが用意されています。次の手順に従います。

ステップ1。 クリックしてください ファイル DaVinci Resolve メニューバーのタブ。
ステップ2。選択 クイック エクスポート ドロップダウンメニューから。
ステップ3最後に、保存場所を選択し、ファイルに名前を付けます。
したがって、出力品質の結果に修正や操作を必要とせずに DaVinci Resolve ビデオをエクスポートする簡単な方法を探している場合は、この方法が最適かもしれません。ただし、これはファイルをすばやく保存することだけを目的としており、他のメディア プレーヤーやプラットフォームで再生する場合の互換性は保証されません。
また、DaVinci Resolveのサブスクリプションをしていない場合は、エクスポートしたファイルに透かしが入ります。 DaVinci Resolveの透かしを削除する、この投稿を確認してください。
方法2: エクスポート設定を変更する
一方、エクスポート設定を変更して DaVinci Resolve を MP4 としてエクスポートすると、最終出力をより細かくカスタマイズして制御できるようになります。手順は次のとおりです。
ステップ1まず、画面の一番下まで移動して、 配達 タブ。

ステップ2次に、 カスタムエクスポート ボタンをクリックしてください。そこから、ファイル名を入力して、その場所を選択します。

ステップ3その後、 フォーマット ドロップダウン メニューを開きます。形式オプションから MP4 を選択します。
ステップ4フォーマットにはさまざまなオプションがあり、選択に応じて 1920 から 4K の解像度を選択する必要があります。

ステップ5その後、ビットレートを変更するには、 品質 セクションをクリックしてクリックします 制限.

ステップ6. 次に、 レンダリングキューを追加.

ステップ7最後に、 すべてをレンダリングすると、ビデオのエクスポートが開始されます。

これはプロジェクト出力のカスタマイズに大いに役立ちますが、このツールを初めて使用する人にとってはこの方法は少し難しいかもしれません。
パート2:DaVinci ResolveがMP4をエクスポートできない場合の対処方法
DaVinci Resolve が MP4 へのエクスポートに失敗した場合、これを解決する最善の方法はコンバーター ツールを使用することです。 FVC無料ビデオコンバーターオンライン は、ユーザーがファイルを希望のフォーマット出力に変換するために使用する無料のビデオおよびオーディオ コンバーター ツールです。さらに、このツールは MP4 などのさまざまなフォーマットをサポートしているため、DaVinci ビデオを他のフォーマットに変換する必要がある場合、このツールは非常に役立ちます。さらに、解像度を最大 1080p に設定できるため、変換中および変換後にロスレス品質が保証されます。
ステップ1まず、MP4としてエクスポートされていないDaVinci Resolveビデオをインポートします。 変換するファイルを追加する ボタン。

ステップ2次に、 MP4 右側の出力ドロップダウンオプションの横にある、優先出力形式を選択します。一方、解像度、ビデオエンコーダー、ビットレートなどを手動で設定したい場合は、 装備 出力形式の横にあるアイコンをクリックします。完了したら、 OK ボタン。

ステップ3最後に、変換プロセスを開始するには、 変換 ボタン。
FVC Free Video Converter Online は、DaVinci Resolve の MP4 エクスポートが機能しない場合に最適な代替手段です。他の無料コンバーター ツールと比較して、このツールは最高の機能を発揮します。
パート 3: DaVinci Resolve を MP4 としてエクスポートすることに関する FAQ
DaVinci Resolve からビデオを MP4 としてエクスポートするにはどのくらい時間がかかりますか?
エクスポート時間は、ビデオの長さ、解像度、コンピューターの処理能力などの要因によって異なります。通常、DaVinci Resolve から MP4 形式にビデオをエクスポートするには、数分から、大規模なプロジェクトの場合は数時間かかります。
DaVinci Resolve からエクスポートした MP4 ファイルがデバイスで再生されない場合はどうすればいいですか?
エクスポートした MP4 ファイルで再生の問題が発生する場合は、別のメディア プレーヤーを使用するか、FVC Video Converter Ultimate などのビデオ コンバーター ツールを使用してビデオ ファイルを別の形式に変換してください。また、デバイスのソフトウェアが最新であり、MP4 形式と互換性があることを確認してください。
DaVinci Resolve のエクスポート設定を最適化してレンダリングを高速化する方法はありますか?
はい、DaVinci Resolve でエクスポート設定を最適化してレンダリング時間を短縮できます。エクスポート プロセスを効率化するには、ビデオ解像度を下げ、ビットレート設定を調整し、不要なエフェクトや拡張機能を無効にすることを検討してください。
DaVinci Resolve プロジェクトをソーシャル メディア プラットフォームに直接エクスポートできますか?
はい、DaVinci Resolve には YouTube や Twitter などの人気のソーシャル メディア プラットフォームとの統合機能が組み込まれています。クイック エクスポート オプションを選択すると、エクスポート ウィンドウ内からこれらのプラットフォームにビデオを直接アップロードできるので、時間と手間が省けます。
結論
これで、次のアイデアがわかりました。 DaVinci ResolveをMP4としてエクスポートする方法シンプルさのためにクイックエクスポート方法を選択するか、エクスポート設定を調整してより高度なカスタマイズを選択するかにかかわらず、ニーズに合わせた高品質の MP4 ビデオを作成できます。また、DaVinci Resolve でエクスポートの問題が発生するというまれな事態が発生した場合でも、FVC Free Video Converter Online ですぐに解決できます。
何を待っていますか? 今すぐこのガイドに従ってください!



 ビデオコンバーター究極
ビデオコンバーター究極 スクリーンレコーダー
スクリーンレコーダー