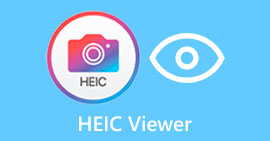最高のツールを使用してHEIC写真を修正する方法の最も簡単な方法
HEIC写真は、Windowsが開くことができない画像形式です。解像度が高く、ファイルサイズが小さいため、広く使用されている画像ですが、Appleデバイスでのみネイティブに開くことができます。さらに、画像のデータが失われたり破損したりした場合は、画像を修正して失われたデータを回復するのに役立つツールが必要です。この記事は、Windows PCでHEICイメージを開くのに最適なツールを知り、お知らせするのに役立ちます。 HEIC写真を修正する方法 楽に。

パート1。WindowsPCでHEICイメージを修正して表示する方法
イメージが破損していない場合でも、WindowsPCでHEICイメージを表示することはできません。したがって、最適なオプションは、HEIC画像を表示したり、JPGやPNGなどのWindowsがサポートする他の画像形式に変換したりできるツールを使用することです。そこで、Windows PCでHEIC画像を表示するための最良のツールと、HEIC画像をJPG画像形式に変換する方法を紹介します。
コンバーターを使用する
Aiseesoft HEIC Converterは、HEIC画像をJPGまたはPNG画像形式に変換できるオンラインHEICコンバーターです。このツールはシンプルなユーザーインターフェースを備えているため、ユーザーフレンドリーなツールです。さらに、HEIC画像を変換するときに画像の品質を変更できます。また、画像を他の画像形式に変換する際に、画像のEXIFデータを保持することもできます。さらに、このツールを使用すると、何も支払うことなくHEIC画像をJGPに変換できます。
ステップ1。 ダウンロード AiseesoftHEICコンバーター あなたのPC上で。インストールプロセスに従って、アプリを開きます。
ステップ2。 クリック HEICを追加 ボタンをクリックして、ソフトウェアのメインインターフェイスにHEICイメージをアップロードします。

ステップ3。 次に、横にあるドロップダウンボタンをクリックして出力形式を選択します フォーマット。次に、JPG/JPEG画像形式を選択します。

ステップ4。 最後に、をクリックします 変換 ボタンをクリックして、HEIC画像をJPG画像形式に変換します。

これらの簡単な手順に従うことで、HEIC画像をJPG画像形式に変換してWindowsデバイスで表示できます。
関連:
ビューアを使用する
1.HEICイメージビューアーデコーダー
HEICイメージビューアーデコーダー は、HEIC画像をオンラインで表示できるHEICビューアアプリです。 HEIC画像を表示またはデコードした後、PNGまたはJPG画像形式で保存できます。それに加えて、HEIC画像を簡単に表示するためのシンプルなインターフェイスがあります。
ステップ1。 使用しているブラウザで検索 HEICイメージビューアーデコーダー。また、メインのソフトウェアインターフェイスで、HEIC画像を長方形のボックスにドロップするか、[ ファイルを選択 ボタン。
![[ファイル]ボタンを選択します](/images/2022/04/choose-the-files-button.jpg)
ステップ2。 次に、HEICイメージを配置するコンピューターフォルダーが表示されます。次に、それを選択してクリックします。 開いた.

ステップ3。 HEIC画像のアップロードが完了すると、画像を表示できるようになります。次に、をクリックします 保存する ボタンをクリックして、HEIC画像をJPG画像形式で保存します。

2. CompressJPG.net
CompressJPG.net は、直感的なソフトウェアインターフェイスを備えたオンラインHEICビューアです。モバイル、Windows、またはタブレットデバイスで利用できます。さらに、HEIC画像を表示する際のファイルサイズの制限はありません。ただし、これはWebベースのアプリケーションであるため、インターネット接続が遅い場合は、読み込みプロセスが遅くなることがあります。それにもかかわらず、多くの人がこのオンラインツールを使用してHEIC画像を表示しています。
ステップ1。 探す CompressJPG.net ブラウザで、検索結果ページに表示されるツールのサイトをクリックします。メインのソフトウェアインターフェイスで、[ ファイルを選択 ボタン。
![[ファイルの選択]をクリックします](/images/2022/04/click-choose-files.jpg)
ステップ2。 次に、コンピュータファイルが表示されます。次に、HEICイメージを見つけて選択します。 HEIC画像を選択したら、[ 開いた HEIC画像をアップロードするためのボタン。

ステップ3。 最後に、WindowsPCでHEICイメージを表示できるようになりました。

簡単ですね。上記のオンラインツールをフォローして使用することにより、WindowsPCでHEICイメージを簡単に表示できます。
パート2。破損しているHEIC画像を修正する
HEICイメージをAppleデバイスで開くことができない場合は、問題があります。多くの人が遭遇する最も一般的な問題は、データの損失です。これが発生した場合は、画像ファイルが破損していることを意味します。したがって、あなたがしなければならないことは、失われたデータを回復できるツールを使用することです。このパートでは、HEICイメージのデータを復元する方法を学習します。
EaseUS DataRecoveryWizardを使用する
EaseUSデータリカバリ Wizardは、失われたデータを最大2GBまで回復できるソフトウェアツールです。このツールは、シンプルなユーザーインターフェイスしかないため、ユーザーフレンドリーです。さらに、このツールはデバイスのストレージをスキャンし、失われたファイルのリストを探すことができます。無料で使用できますが、試用版では破損したファイルを見つけることしかできず、復元することはできません。したがって、アプリケーションのプロバージョンを購入する必要があります。それにもかかわらず、それはあなたがインターネット上で見つける最も使用されているデータ回復ツールの1つです。
長所
- 最大2GBの失われたデータを回復できます。
- 直感的なユーザーインターフェイスを備えています。
- WindowsやMacを含むほぼすべてのメディアプラットフォームで利用できます。
短所
- 失われたデータを回復するには、プロバージョンを購入する必要があります。
Recuvaを使用する
あなたが使用しなければならないもう一つのデータ回復ツールは Recuva。このアプリケーションは、使いやすいソフトウェアインターフェイスを備えているため、初心者向けのツールです。このツールで印象的なのは、オペレーティングシステムが空き領域としてマークした完全に削除されたファイルを回復できることです。さらに、USBフラッシュドライブ、ハードドライブ、メモリカードなどのデータを回復できます。 32ビットバージョンと64ビットバージョンもあります。
長所
- シンプルなGUIを備えています。
- これにより、USBフラッシュドライブ、ハードドライブ、メモリカード、およびその他のストレージデバイス上のデータを回復できます。
- 見つけるのが難しいファイルをディープスキャンできます。
短所
- 独自の機能にアクセスする前に、プレミアムアプリを購入してください。
パート3。HEIC写真を修正する方法に関するFAQ
サードパーティのツールを使用せずにHEICイメージを開くにはどうすればよいですか?
AppleはHEICイメージを開発しているため、どのアップルデバイスでもHEICイメージをネイティブに表示できます。
MacでHEICイメージのデータを復元できますか?
はい、できます。上記のツールを使用して、画像の失われたデータを回復したり、HEIC画像が破損したりした場合にも使用できます。
他の画像形式をHEIC画像に変換できますか?
はい。一部のツールでは、JGPやPNGなどの他の画像形式をHEICに変換できます。そのため、JPGおよびPNG画像をHEIC画像に変換することができます。
結論
全体として、上記のツールを使用する場合、HEIC写真を修正することはそれほど複雑ではありません。これらのツールを使用することで、画像の失われたデータを回復し、損傷を修正することができます。ただし、HEIC画像に問題がなく、Windowsデバイスで表示したい場合は、次を使用してHEIC画像をJPGファイル形式に変換するのが最善の方法です。 AiseesoftHEICコンバーター.



 ビデオコンバーター究極
ビデオコンバーター究極 スクリーンレコーダー
スクリーンレコーダー