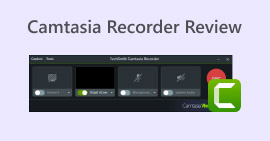Minecraft のスクリーンショット: 手間のかからないスクリーン スナップの作成
Minecraft は、冒険に出かけたり、何かを作ったり、他のモブと戦ったりできる充実した体験を提供するゲームです。このような体験は忘れられない思い出となるはずですが、その瞬間を保存して再び体験するにはどうすればよいでしょうか。お気に入りの場所のスクリーンショットを撮って保存しておけば、後でいつでも見返すことができます。ゲームで最も希少な鉱石を探す冒険に出かけているときでも、単にリラックスしてゲームを楽しみたいときでも、スクリーンショットを撮ることはゲームを楽しむ方法です。幸いなことに、 マインクラフトのスクリーンショット 簡単で、この記事を読むだけで、Minecraftゲームからスクリーンショットを撮ってオフラインで表示する3つの方法がわかります。

パート 1. 専門ソフトウェアを使用して Minecraft でスクリーンショットを撮る方法
Minecraftでスクリーンショットを撮る方法を学ぶことは決して簡単ではありません。プロのソフトウェアを使用して視覚的な旅を永遠に残すのは スクリーンレコーダーFVCが選んだ。このソフトウェアは、Minecraftのプレイ中のスクリーンキャプチャ体験を向上させ、スクリーンショットを撮ることで、プレイヤーが見逃したくない細かい部分をすべてキャプチャできるという特徴がある。 ゲームレコーダー プレイヤーがプレイ中にスクリーンショットを撮るためのショートカット キーがあります。さらに、ソフトウェアのスクリーン キャプチャでは、描画、注釈付け、強調したいスクリーンショットの部分にハイライトを入れるなどの組み込みの高度な編集機能を使用して、すぐに編集することができ、スクリーンショットにもう 1 つの楽しみを加えることができます。Minecraft ゲームがインストールされているすべてのコンピューターに無料でダウンロードできるこのユーザー フレンドリーなソフトウェアは、高品質のスクリーンショットを作成しますが、コンピューターのスペースをあまり消費しません。
ステップ1。 まず、スクリーン レコーダー ソフトウェアをコンピューターにダウンロードし、完了したら起動します。
無料ダウンロードWindows7以降の場合安全なダウンロード
無料ダウンロードMacOS10.7以降の場合安全なダウンロード
ステップ2。 インターフェイスの右側にあるドロップダウン メニューをクリックして、ソフトウェアのスナップショット機能を選択します。
ステップ3。 Minecraft のゲームプレイを全画面でスクリーンショットするには、「スクリーン キャプチャ」オプションを選択するか、キーボードのショートカット キー Alt + C を押します。
注意:
◆ スナップショットのドロップダウン メニューでスクロール ウィンドウ機能を選択するか、ALT + L のショートカット キーを使用して、スクロール スクリーンショットを撮ることもできます。
◆ Minecraft ゲームプレイでカスタマイズされた領域のスクリーンショットを撮るには、ポップアップ メニューのキャプチャを選択するか、キーボードから ALT + M をクリックする必要があります。

ステップ4。 Minecraft のゲームプレイのスクリーンショットを撮るのに使用するスナップショット機能を決定すると、画面のスクリーンショットが自動的に撮られ、プレビューが表示されます。プレビューは、ローカル ストレージに保存する前に変更できます。

FVCが選んだスクリーンレコーダーのような多目的ツールでスクリーンショットを撮る方法を習得したので、思い出を一つも逃す心配をせずに、無限の旅に出ることができます。このソフトウェアはスクリーンショットを撮るツールであるだけでなく、最高のゲームレコーダーの1つでもあります。Minecraftのゲームプレイを録画して、親しい友人や共同制作者と共有しましょう。レコーダーを使用して、 Windowsでスクロールスクリーンショットを撮る 簡単に。
パート2. 組み込みツールを使ってMinecraftでスクリーンショットを撮る方法
Minecraft 愛好家は、ゲーム内に組み込まれたスクリーンショット ツールを利用できます。キーボードのショートカット キーのみを使用して、最も速く、最も便利な方法で簡単にスクリーンショットを撮ることができます。
ステップ1。 Minecraft のゲームプレイの全画面スクリーンショットを撮るには、キーボードの PrtSc ボタンを見つけてクリックする必要があります。これはキーボードの右上部分にあります。

ステップ2。 コンピューターまたはラップトップで PrtSc ボタンをクリックしてもスクリーンショットが撮れない場合は、キーボードで Fn + F2 を同時にクリックしてみてください。

ステップ3。 ショートカットキーを押すと、ゲームのスクリーンショットが自動的にローカルストレージに保存されます。

Minecraft に組み込まれているスクリーンショット ショートカット キーを利用するのが、確かに最も速い方法です。ただし、スクリーンショットを編集したり、特定の部分をハイライト表示したりする場合、編集するための追加ツールが必要になるのは面倒です。そのような場合は、上記の FVC が選んだソフトウェアのように、高出力のスクリーンショット機能を備え、スクリーンショットの高度な編集機能を提供するソフトウェアを使用することになります。さらに、スクリーン レコーダーを使用して、Minecraft のゲームプレイを時間制限なしで録画できます。
パート3.Minecraftのスクリーンショットを見つける方法
Minecraft のスクリーンショット フォルダーがどこにあるか分からない場合は、心配しないでください。簡単に見つけることができます。次の簡単な手順に従ってください。
ステップ1。 Windows のスタート メニューから、コンピューター上の実行ソフトウェアを見つけます。
ステップ2。 実行アプリを開き、テキスト フィールドに %appdata% と入力して続行します。

ステップ3。 アプリ ディレクトリにある Minecraft フォルダーを探し、スクリーンショット フォルダーをクリックして保存されたスクリーンショットを見つけます。

ステップ4。 これでスクリーンショット フォルダーが見つかりました。あとは特定のスクリーンショットを見つけて、希望どおりに編集するだけです。

幸いなことに、いくつかの簡単な手順に従うだけで、スクリーンショットに簡単にアクセスして保存できます。スクリーンショットを見つけて保存する正確な手順を学べば、ゲームでのエキサイティングな冒険を記録するチャンスを逃すことはありません。残念ながら、Minecraft ゲームプレイのスクリーンショットを撮る簡単な手順にもかかわらず、Minecraft スクリーンショット フォルダーの場所を作成または変更することはできません。
パート4. Minecraftでスクリーンショットを撮る方法に関するよくある質問
Minecraft でスクリーンショット キーをカスタマイズできますか?
はい、コントロール設定にアクセスして、Minecraft のスクリーンショット キーをカスタマイズできます。オプション メニューに移動してコントロールを選択し、スクリーンショット機能の新しいキー バインディングを選択するだけです。割り当てが完了すると、新しく選択したキーを使用してゲーム内でスクリーンショットをキャプチャできるようになります。
Minecraft Bedrock でスクリーンショットを撮るにはどうすればいいですか?
Minecraft Bedrock エディションでは、Win + G をクリックして設定オーバーレイを開くことでスクリーンショットを撮ることができます。ゲーム内で設定が開いたら、ゲームキャプチャを見つけてカメラ ボタンをクリックしてゲームプレイのスクリーンショットを撮ります。
スクリーンショットの品質や解像度を調整するためのゲーム内設定はありますか?
Minecraft では、スクリーンショットの品質や解像度を調整するためのゲーム内設定が限られています。ただし、レンダリング距離やグラフィック品質などのゲームのグラフィック設定を調整することで、スクリーンショットの品質を間接的に向上させることができます。通常、グラフィック設定を高くすると、スクリーンショットの品質も高くなります。
Minecraft で三人称視点でスクリーンショットをキャプチャできますか?
はい、Minecraft では三人称視点でスクリーンショットをキャプチャできます。デフォルトのキー (ほとんどのシステムでは F5) を押して三人称視点に切り替え、スクリーンショット キー (デフォルトは F2) を使用して目的のシーンをキャプチャします。これにより、ゲーム内のさまざまな視点からスクリーンショットをキャプチャできます。
Minecraft のスクリーンショットを友達やソーシャル メディアと共有するにはどうすればいいですか?
Minecraft のスクリーンショットを友達やソーシャル メディアで共有するには、まずコンピューターに保存されているスクリーンショットを探します。見つかったら、ソーシャル メディア プラットフォームに直接アップロードできます。または、メッセージ アプリや電子メールでスクリーンショット ファイルを直接送信して、友達と共有することもできます。
結論
Minecraftのゲームプレイの記憶を新たな高みに引き上げることは、すべてのプレイヤーにとってまったく新しい体験であり夢です。象徴的なシーンのスクリーンショットを撮ることはそれを実現する1つの方法であり、プレイヤーが自分の時間にそれらの瞬間を追体験するためにはそれを学ぶ必要があります。それはあなたがどんなツールを使用しているかということではありません。 Minecraftでスクリーンショットを撮るそれは利便性と実用性の問題です。ショートカット キー方式を好むユーザーもいれば、FVC が選んだスクリーン レコーダーやスニッピング ツールなど、スクリーンショットを撮るための多くの機能を備えたソフトウェア ベースのツールを好むユーザーもいます。保存したスクリーンショットの場所を知ることは、コンピューターで何時間も検索することなく、スクリーンショットにアクセスするための優れた方法でもあります。



 ビデオコンバーター究極
ビデオコンバーター究極 スクリーンレコーダー
スクリーンレコーダー