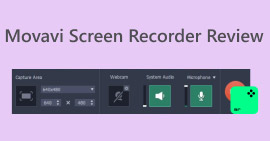アルカテルでスクリーンショットを撮る方法: シームレスなプロのようなソリューション
モバイルデバイスでは、その情報のスクリーンショットを撮ることは、後で保存して他の人と共有するための1つの方法です。コミュニケーションの一環として、他の人と共有できるようにすることは必要なステップになります。アルカテルは、ユーザーに楽しくて快適な体験を提供するために存在する携帯電話ブランドの1つです。幸いなことに、アルカテルデバイスでスクリーンショットを撮る技術を習得するのは、あなたが思っているよりも簡単です。この記事では、スクリーンショットを撮る手順を説明します。 アルカテルのスクリーンショット プロのように。基本的なテクニックから高度なヒントまで、すぐに自信を持って簡単に画面をキャプチャ、保存、共有できるようになります。

パート1. Alcatel Joy Tab 2/One touchでスクリーンショットを撮る方法
Alcatel の Joy Tab 2 は、仕事と遊びの両方を向上させる広々とした鮮やかなディスプレイを備えています。その画面は、インターネットの素晴らしいコンテンツを表示するのに最適です。Alcatel エクスペリエンスをさらに向上させるには、One Touch または同じブランドのタブレット デバイスのみを使用して、スクリーンショット機能を最適化し、お気に入りのコンテンツを保存できます。この部分では、One Touch と同じように機能する Alcatel Joy Tab 2 のスクリーンショットの 2 つの方法を特定します。
物理ボタンの使用:
ステップ1。 まず、Alcatel Tablet Joy 2 および One Touch デバイスでスクリーンショットを撮りたいページまたはコンテンツを探します。
ステップ2。 コンテンツが見つかったら、デバイスの物理的な電源ボタンと音量ダウンボタンを見つけます。

ステップ3。 画面のスクリーンショットを撮るには、2 つのボタン (電源ボタン + 音量ダウン) を同時に押します。

ステップ4。 最後に、ギャラリーでスクリーンショットを見つけて、他のユーザーと共有したり、後で表示したりします。
ジェスチャーの使用:
ステップ1。 ジェスチャーを使用してスクリーンショットをキャプチャするには、まずデバイスの設定に移動します。

ステップ2。 デバイスの設定で、「ジェスチャー」を見つけます。

ステップ3。 次に、特別なモーションテクニックを見つけて有効にします。

ステップ4。 ジェスチャを使用して、Joy Tab 2 と One Touch からスクリーンショットを撮ることができます。
Alcatel One Touch のスクリーンショットは、Joy Tab 2 で行うのと同じ手順です。どちらも同じブランドです。Alcatel デバイスの最新の Android システムでは、携帯電話の画面上部にある通知バーでスクリーンショット オプションを簡単に見つけることができます。デバイスからスクリーンショットを撮るのは簡単で、時間がかかりません。
パート2.デスクトップでアルカテル電話のスクリーンショットを撮る方法
アルカテルのスクリーンショット機能が動作しない場合はどうしますか?心配しないでください。FVCが選んだスクリーンレコーダーを使用することで解決する方法があります。 スクリーンレコーダー Alcatelモバイルデバイスでスクリーンショットを撮る通常のソフトウェアとは異なり、スクリーンミラーを使用して携帯電話の画面をラップトップ/コンピューターに投影し、モバイルコンテンツを最高品質で正確にキャプチャできます。また、 Macでスクリーンショットを切り取る およびWindows
ステップ1。 スクリーン レコーダー ソフトウェアを確認してインストールします。インストールが完了したら、ソフトウェアを起動できます。
無料ダウンロードWindows7以降の場合安全なダウンロード
無料ダウンロードMacOS10.7以降の場合安全なダウンロード
ステップ2。 まず、インターフェース上の電話ボタンを見つけます。次に、Androidを選択します。 レコーダー Android オペレーティング システムを搭載した Alcatel デバイスを使用しているため、オプションとして選択できません。

ステップ3。 携帯電話の画面をコンピューターにミラーリングするには、FoneLab Mirror が Alcatel デバイスにダウンロードされており、デバイスとコンピューターの両方が同じ WLAN に接続されていることを確認してください。

ステップ4。 画面を効果的にミラーリングしたら、[スナップショット] ボタンをクリックしてスクリーンショットをキャプチャできます。

Alcatel デバイスの組み込みスクリーンショット機能に問題がある場合を考えてみましょう。その場合、FVC が選んだ Screen Recorder は、コンピューターでスクリーンショットをキャプチャできる優れた代替手段です。さらに、スクリーンショットに注釈を付けたり、情報を強調表示したりできる編集機能も備えているため、友人と共有したり、将来使用したりするための柔軟なツールとなっています。Alcatel でスクリーンショットを撮るだけでなく、オーディオ、ビデオ、ゲーム レコーダーとしても使用できます。
方法を確認する Samsung s23のスクリーンショット もし興味があれば。
パート3. Alcatelでスクリーンショットを撮る方法に関するよくある質問
Alcatel スマートフォンにはスクリーンショット機能が組み込まれていますか?
はい、現在市販されている他のスマートフォンと同様に、携帯電話の電源ボタンと音量ダウンボタンを同時に押して、内蔵のスクリーンショット機能を使用することで、Alcatel スマートフォンで簡単なスクリーンショットを実行できます。
Alcatel デバイスでスクリーンショットを撮れない問題を解決するにはどうすればよいですか?
Alcatel デバイスを使用してスクリーンショットを撮る際に問題がある場合は、もう一度試す前にデバイスを再起動してください。電話を再起動しても問題が引き続き発生する場合は、ソフトウェア インターフェイスを更新してみてください。さらに、FVC が選んだスクリーン レコーダーを使用して、Alcatel モバイル デバイスでスクリーンショットを撮ることもできます。このソフトウェアは、最高品質でスクリーンショットを録画および撮影でき、編集によってスクリーンショットの編集を制御できます。
スクリーンショットをキャプチャした後に注釈を付けたり編集したりできますか?
モバイル デバイスのギャラリーでスクリーンショットを手動で編集できます。スクリーンショットにすばやく注釈を付けたり、切り取ったりするのに十分な基本的な編集機能が備わっています。この機能はスクリーンショット機能にも付属しており、プレビューして必要に応じて微調整を加えることができます。
Alcatel デバイスでスクリーンショットを撮る別の方法はありますか?
はい、FVC が選んだスクリーン レコーダーを選択するか、Xrecorder、Mobizen、AZ スクリーン レコーダーなどの Android スクリーン レコーダーを代わりに試すことができます。それでも、コンピューターでプロのソフトウェアを使用すると、品質と利便性にまったく新しい違いが生まれます。スクリーンショットを撮るために他の利用可能なツールを使用すると、オプションがあり、モバイル デバイスのデフォルトのスクリーンショット機能だけに頼る必要がなくなります。
Alcatel 携帯電話の画面の特定の部分のスクリーンショットをキャプチャするにはどうすればよいですか?
Alcatel の携帯電話に内蔵されているスクリーンショット機能と切り取りツールを利用して、デバイスの画面の特定の部分をキャプチャできます。スクリーンショットをキャプチャした後、ギャラリー アプリにアクセスし、編集オプションを使用して画面の必要な部分をトリミングして保存できます。この方法を使用すると、後で画像全体をトリミングすることなく、必要なものを正確にキャプチャできます。
結論
この記事では、 Alcatel Joy Tab 2またはAlcatelの携帯電話でスクリーンショットをキャプチャする内蔵のスクリーンショット機能で問題が発生した場合、FVC が選んだスクリーン レコーダーなどの代替手段は柔軟なソリューションを提供し、Alcatel デバイスのスクリーンショットを撮るのに役立ちます。スクリーンショットをキャプチャした直後に注釈を付けたり編集したりできるため、特定のニーズに合わせて画像をカスタマイズし、デジタル作業の効率と生産性を最大限に高めることができます。



 ビデオコンバーター究極
ビデオコンバーター究極 スクリーンレコーダー
スクリーンレコーダー