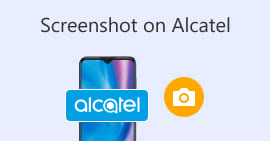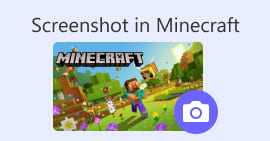Facebookのスクリーンショットの撮り方:6つの効果的な方法
Facebookのようなソーシャルメディアプラットフォームの熱心なユーザーとして、情報の共有がソーシャルメディア体験全体に不可欠な要素となっていることを実感しています。何か面白いことを探している時は、共通の友人からニュースを共有する必要があります。そして、そのための最良の方法はFacebookのスクリーンショットを撮ることです。スクリーンショットのコンテキストに関わらず、とても簡単です。このガイドでは、スクリーンショットを撮る様々な方法を詳しく解説します。 Facebookのスクリーンショット モバイルからデスクトップまで、様々なデバイスでスクリーンショットを撮る方法を学びました。その過程で、デバイスを問わずあらゆるスクリーンショットを撮れる信頼性の高いサードパーティ製ソフトウェアツールの使用も検討しました。このソフトウェアツールの詳細については、この記事を最後まで読んで、プロのようにFacebookのスクリーンショットを撮ってください。

パート1. さまざまなデバイスでFacebookのスクリーンショットを撮る方法
Facebookの投稿をスクリーンショットする方法を詳しく見ていく前に、まず使用するデバイスを決める必要があります。今回は、Windows、Mac、iPad/iPhone、Samsung Galaxy、Androidと、デバイスごとにステップバイステップのガイドを用意しました。デバイスによってスクリーンショットの撮り方が若干異なる場合があり、Facebookのようなソーシャルメディアプラットフォームではなおさらです。
ウィンドウズ
Windowsの場合、Windows 7以降を使用しているかどうかに関係なく、Facebookでスクリーンショットを撮る方法は複数あります。以下の手順に従えば、最も簡単な方法で効果的にスクリーンショットを撮ることができます。また、以下の手順では、WindowsのSnipping Tool機能を使用してFacebookのスクリーンショットを撮っています。
ステップ1Windows のスタート メニューから、Snipping Tool ソフトウェアを検索して開きます。

Snipping Tool ソフトウェアは Windows にすでにプリインストールされています。
ステップ2Snipping Toolソフトウェアが開いたら、 モード ドロップダウンボタンをクリックすると、切り取り機能にアクセスできます。この場合は、 長方形スニップ.

スナップショットに任意の形状の領域を指定したい場合は、「自由形式の領域切り取り」を選択します。長方形のスクリーンショット領域を指定したい場合は、「長方形の領域切り取り」を選択します。特定のウィンドウまたはタブのスクリーンショットをキャプチャしたい場合は、「ウィンドウ領域切り取り」を選択します。Windows 画面全体のスナップショットをキャプチャしたい場合は、「全画面領域切り取り」を選択します。
ステップ3長方形の領域切り取りをクリックすると、Facebookウェブサイト上でスクリーンショットに含めたい領域を選択できます。選択すると、選択したスクリーンショットを含むSnipping Toolウィンドウが表示されます。このウィンドウで、テキスト、ハイライト、注釈などを追加してスクリーンショットをカスタマイズできます。
ステップ4プロセスを終了するには、 保存する Snipping Tool ウィンドウの上部にあるボタンをクリックします。
![[保存]ボタンをクリックします](/images/2025/04/click-save-button.jpg)
マック
Facebookコンテンツのスクリーンショットの撮り方は、MacデバイスではWindowsとは異なる場合があります。ただし、ここではMacキーボードの基本的なショートカットキーコマンドに従うことのみを説明します。
ステップ1Mac デバイスを使用して、Safari Web ブラウザを開き、Facebook Web サイトに進みます。

ステップ2MacキーボードでFacebookのウェブページのスクリーンショットを撮るには、次のキーを押し続けます。 コマンド + シフト + 4.

ステップ3カーソルを使用して、キャプチャする領域をクリックして押したままドラッグします。
ステップ4カーソルを放すと、Mac の Safari Web ブラウザを使用して Facebook の同意のスクリーンショットを即座に撮ることができます。

iPad/iPhone
iPadやiPhoneのような持ち運びやすいデバイスでは、電源ボタンと音量アップボタンを併用するだけでスクリーンショットを撮れるので簡単です。iPadでもiPhoneでも、以下の手順に従ってください。
ステップ1iPhone または iPad の Facebook アプリを開き、フィードを閲覧して、Facebook ストーリー コンテンツの投稿やスクリーンショットを探します。
ステップ2準備ができたら、Facebookコンテンツのスクリーンショットを撮ります。デバイスの 電源ボタン + 音量アップ ボタンを押してキャプチャし、写真アプリに保存します。

サムスンギャラクシー
Samsung Galaxyデバイスをご利用で、Facebookアプリ内でスクリーンショットを撮る方法がわからない場合は、以下の手順が役立ちます。
ステップ1Samsung Galaxy デバイスから Facebook アプリを開き、スクリーンショットとしてデバイスに保存したいプラットフォーム内のコンテンツを探します。
ステップ2キャプチャしたいFacebookコンテンツを見つけたら、 電源ボタン + 音量を下げる 効果的にスクリーンショットを撮ります。

それはまたあなたを助けることができます Samsungのスクリーンショットの撮り方S23などの特定のモデルに固有のスクリーンショットの問題をすべて解決できます。
アンドロイド
スクリーンショットの撮影方法はAndroidとiOSで異なります。Androidでは音量アップボタンではなく音量ダウンボタンを使用します。Facebookの画面を簡単にキャプチャするには、以下の手順に従ってください。
ステップ1Android デバイスで Facebook モバイル アプリを開き、タイムラインを参照して、ギャラリーにスクリーンショットとして保存したいコンテンツを探します。
ステップ2見つけたら、携帯電話の 電源ボタン そして ボリュームダウン スクリーンショットを撮ってギャラリーアプリに直接保存します。

パート2:デスクトップ上のすべてをキャプチャできる優れたスクリーンレコーダー
Facebookでスクリーンショットを撮るより便利な方法を探しているなら、スクリーンショットで即座に編集、注釈、ハイライト、切り取りなどができる機能があれば、 FVCが選んだスクリーンレコーダーこの無料で使えるスクリーンレコーディングツールは、画面をリアルタイムで録画するだけでなく、スナップショットを撮ってコンテンツを簡単かつ迅速に共有するツールとしても機能します。さらに、4つのスクリーンショット設定が用意されており、あらゆるタイプのスクリーンキャプチャのニーズに対応します。 Macのスクリーンショット またはDell。Facebookの「いいね!」機能で使うと便利です。FVCが選んだスクリーンレコードが提供するこれらのスクリーンショット機能について詳しく知るには、その使い方を説明するのが最適です。
ステップ1デスクトップにダウンロードしてインストールします。 FVCが選んだスクリーンレコーダー ソフトウェアをインストールしたら、アプリケーションを起動します。
無料ダウンロードWindows7以降の場合安全なダウンロード
無料ダウンロードMacOS10.7以降の場合安全なダウンロード
ステップ2お好みのウェブブラウザを使ってFacebookのウェブサイトにアクセスします。画面録画ツールで、「スナップショット」ドロップダウンメニューをクリックし、スクリーンショットの種類を選択してFacebook画面をキャプチャします。

スクリーンキャプチャを使用すると、ホームページ全体のスクリーンショットを保存できます。スクロールウィンドウ機能は、ホームページ全体を上から下までスナップショットとして保存します。ポップアップメニューキャプチャを使用すると、ユーザーはウェブページの一部を選択しながら、カスタマイズしたスクリーンショットを撮影できます。
ステップ3Facebook のタイムラインで、スクリーンショットとしてキャプチャしたい Facebook コンテンツの領域をクリックし、押したままカーソルをドラッグします。
ステップ4完了したら、以下のツールを使用してスクリーンショットを編集してから、デスクトップのダウンロード フォルダーにダウンロードできます。

パート3. Facebookのスクリーンショットに関するよくある質問
プロフィール、投稿、または写真をスクリーンショットした場合、他の人に見られてしまうのでしょうか?
いいえ、他のユーザーのFacebookプロフィールのスクリーンショットを撮っても、通知は届きません。スクリーンショットを相手と共有しない限り、あなただけが閲覧できます。
Messenger のスクリーンショットは検出可能ですか?
いいえ、セキュリティとデータ漏洩の懸念があるため、Facebook は会話のスクリーンショットを撮ったことを他のユーザーに通知しません。
Facebook のコンテンツをスクリーンショットすることは合法ですか?
Facebookのコンテンツのスクリーンショットは、公開投稿は誰でも閲覧できるため、違法ではありません。ただし、他人のコンテンツや投稿を許可なく利用して利益を得ることは違法です。
結論
服用 Facebookのスクリーンショット コンテンツを保存し、他のユーザーと素早く共有するのに最適な方法です。非常に便利ですが、特にデスクトップからモバイルまで、他のデバイスでスクリーンショットを撮る方法を学ぶことも重要です。このガイドでは、お持ちのデバイスを使ってFacebookのスクリーンショットを撮るさまざまな方法を学びます。FVCが選んだスクリーンレコーダーを使えば、スクリーンショットを即座に編集したりハイライトしたりできるので、後で編集する必要がなくなり、スクリーンショットの特定の部分をトリミングしたりハイライトしたりしたい場合に最適です。



 ビデオコンバーター究極
ビデオコンバーター究極 スクリーンレコーダー
スクリーンレコーダー