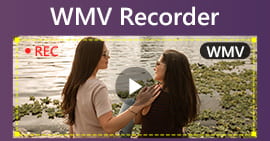すべてのプラットフォーム用のAリストデジタルボイスレコーダーをチェックしてください
最近の研究では、多くの聴衆が24時間後に彼らに話し合われた60-70%の話し合いを忘れていました。そして、彼らのほとんどは、1週間後にディスカッション全体のほぼ90-95%をすでに忘れており、他のパーセントは、ディスカッションのいくつかの重要な詳細を覚えています。さらに、これがあなたに起こる可能性は大いにあります。あなたはメモを取りますが、最近の研究では、書くよりも聞く方が速く、聞きながらメモを取るよりも聞く方が集中できます。今日はあなたの幸運な日です。ディスカッションを録音して覚える方法を教えてくれるからです。だから今、利用可能なものを学びましょう ボイスレコーダー オーディオ録音を効果的に管理するために使用できます。

パート1。Windows、Mac、オンラインで利用可能な最高のボイスレコーダーの4
1. FVCスクリーンレコーダー(WindowsおよびMac)
比類のない ボイスレコーダーアプリ WindowsとMacではここにあります FVCスクリーンレコーダー。 このアプリには、録音を際立たせるために使用できる多くの機能があります。また、ノイズキャンセレーションとマイクエンハンスメントを提供して、サウンドを改善します。すべてのツールがこのタイプの機能を提供するわけではありませんが、それでも、そのような効果的なツールを提供しないものもあります。また、ツールの主要な機能を提供して、これを使用した場合に期待される機能を確認します。さらに、オーディオ録音を改善する方法を知るには、以下の手順に進んで自分で試してみる必要があります。
比類のないFVCスクリーンレコーダーの主な機能:
◆録音する前に、まず音声録音を確認してください。
◆オーディオ録音をより簡単かつ効率的にするためのミニフローティングツールバー。
◆マイクエンハンスメントやノイズキャンセリングなどの高度な機能をここで使用できます。
◆管理可能なオーディオミキサー。再生、再開、停止するためのホットキーがあります。
◆ここでの録音に制限はありません。
◆編集機能が利用できます。
ステップ1。 ソフトウェアを入手するには、ダウンロードボタンをクリックしてインストールし、セットアッププロセスに従います。
無料ダウンロードWindows7以降の場合安全なダウンロード
無料ダウンロードMacOS10.7以降の場合安全なダウンロード
ステップ2。 次に、をクリックします オーディオレコーダ フローティングツールバー。

ステップ3。 クリック 歯車 アイコンを調整して、オーディオサウンドをこれまで以上に良くします。に 環境設定 クリック 音、 オーディオ設定を調整し、をクリックします OK 続行します。
ステップ4。 オンにします システムサウンド 内部音を録音するには、外部音を回すには マイクロフォン の上。次に、オーディオ録音を開始するには、をクリックします REC ボタン。

ステップ5。 次に、録音を停止する場合は、をクリックします。 四角 ボタン。クリック 保存する そして 次 次に、処理されるのを待ちます。の最初の塗りつぶしを押します 歴史 あなたが作った高品質の録音を聞くために。

2. FVC無料オーディオレコーダー(オンライン)
FVC無料 オンラインボイスレコーダー インターネットに接続している人なら誰でも使用できます。 FVC無料オーディオレコーダー 使用されており、Web全体の多くのユーザーを支援しています。他のツールをこのツールと比較すると、オンラインで最高の録音をサポートしているためです。このツールは、の無料バージョンです。 FVCスクリーンレコーダー その上。彼らは両方のレコードを行うことができますが、プレミアムツールはこのリストの比類のないオーディオレコーダーです。それでも、このツールは、ポッドキャスター、インタビュアーが使用したり、考えを記録したりできるすばらしい記録を提供するために非常に役立ちました。したがって、このリストには、このWebツールに表示される特別な機能があります。そしてその隣には、Webツールの使用方法に関する手順があります。
FVCフリーオーディオレコーダーの主な機能:
◆Web上の誰でも使用できる無料の有料オーディオ録音。
◆制限はありません。 WindowsPCまたはMacで使用できます。
◆また、それはあなたが必要とする効果的なシステムサウンドとマイクの録音を持っています。
◆ウェブツールのインターフェースには厄介な広告はありません。
ステップ1。 Webツールにアクセスするには、これをクリックします リンク。
ステップ2。 を押します 録音を開始します ランチャーをダウンロードしてインストールします。もう一度クリックします 録音を開始します フローティングツールバーが表示されます。

ステップ3。 に マイクロフォン あなたの声だけを録音します。ただし、必要に応じて、 システムサウンド コンピュータで再生されているものを記録します。

ステップ4。 次に、をクリックします REC ボタンをクリックして録音を開始します。

ステップ5。 そしてそれを終了するには、をクリックします キューブ ボタンと 録音リスト 画面に自動的に表示されます。次に、最初に録音したファイルをクリックして、今すぐ聴きます。

3. QuickTime Player(Mac)

QuickTimeプレーヤー があります デジタルボイスレコーダー Macで無料でオーディオ録音を体験するために使用できます。ただし、録音できるのは外部音声のみです。つまり、内部音声は録音できません。しかし、このメディアプレーヤーのオーディオ録音のパフォーマンスは素晴らしいですが、それでもオーディオ録音にはいくつかの主要な機能とマイナーな機能が必要になります。たとえば、このネイティブツールには、不要なオーディオサウンドを削除するためのトリミングやカットなどの編集機能はありません。また、録音を改善するためのノイズキャンセルとマイクエンハンサーはサポートされていません。また、最終出力にはAACとAIFFオーディオの2つの形式しかサポートされていません。
4. online-voice-recorder.com(オンライン)

別のオンライン 無料のボイスレコーダー あなたはウェブ上でアクセスすることができます、 online-voice-recorder.com。 と同じように利用できる、使用できるオンポイントツールです FVC無料オーディオレコーダー。 ただし、インターネットがない場合は、このオーディオレコーダーにアクセスできません。 QuickTimeとは異なり、このツールは不要なものを削除するために使用できる基本的なトリミングを提供します。ただし、編集は1回の録音のみです。つまり、不要なノイズが中央部分にある場合は、もう一方の端を犠牲にしてもう一方の端を保存する必要があります。また、ここで利用可能な最終出力はMP3形式であり、変更することはできません。
パート2.2AndroidおよびiOSデバイスで使用できる最高のボイスレコーダー
1.ボイスメモ(iPhone)

ボイスメモ デフォルトです iPhoneのボイスレコーダー、 このアプリはすでにシステムにプリインストールされているため、ダウンロードする必要はありません。ただし、ここで外部録音を行うことができるのは、iPhoneが提供する内蔵マイクを使用する場合のみです。このツールを試してみると、全体的なエクスペリエンスは素晴らしく、オーディオ録音をすぐに実行したい人なら誰でも使用できます。ただし、ネイティブツールにはノイズキャンセルとマイクエンハンサーはありませんが、トリマー、リプレースメント、および削除パーツがあります。これは、必要なサウンドを削除、追加、またはカットするのに役立ちます。
2.ボイスレコーダー(Android)

iPhone以外のユーザーにとって、最高のものを手に入れるのは素晴らしいことです Androidのボイスレコーダー それが ボイスレコーダー。 このツールは無料ですが、広告を削除するためのアプリ内購入を提供しています。したがって、無料版を試してみると、どこからともなく迷惑な広告が表示されることが予想されます。時々彼らは手に負えなくなった、あるいは私達が手に負えなくなったと言うべきである。また、アプリからアクセスすることはできますが、多くのユーザーが録音終了後のファイルの行き先に不満を持っています。しかし、あなたはそれらを開かずに聞くことはできません ボイスレコーダー ダウンロードします。また、初心者でも使いやすく、録音性を向上させます。
3. Voice Recorder&Audio Editor 9 +(iPhone)

別のiOS ボイスレコーダー あなたは信じられないほどの出力と録音を提供するを使用することができます。 Voice Recorder&Audio Editor 9 + あなたがそれをするのに十分なストレージを持っている限り、24時間年中無休の録音をすることができます。このツールでの録音は無料ですが、文字起こしは可能です。使用する前に、まず料金を支払う必要があります。ただし、このツールの使用中に発生するいくつかのメジャーまたはマイナーなバグを予期してください。また、1時間の録画マークに達すると、やむを得ず録画が停止するユーザーもいます。さらに、ツールの全体的なパフォーマンスは優れていますが、録音と文字起こしでは最高ではありません。ただし、ボイスメモよりはましです。
パート3。ボイスレコーダーの比較チャート
| 特徴 | FVCスクリーンレコーダー(WindowsおよびMac) | FVC無料オーディオレコーダー(オンライン) | QuickTime Player(Mac) | online-voice-recorder.com(オンライン) | ボイスメモ(iPhone) | ボイスレコーダー(Android) | Voice Recorder&Audio Editor 9 +(iPhone) |
| 録音 |  |  |  |  |  |  |  |
| 機能の編集 |  |  |  |  |  |  |  |
| ノイズキャンセレーションとマイクエンハンサー |  |  |  |  |  |  |  |
| サポートされているプログラム | デスクトップベースのツール | Webベースのツール | Macデスクトップベースのツール | Webベースのツール | iOSモバイルベースのツール | Androidモバイルベースのツール | iOSモバイルベースのツール |
パート4。ボイスレコーダーに関するFAQ
アナログボイスレコーダーとデジタルボイスレコーダーの違いは何ですか?
アナログボイスレコーダーは、録音した実際の音声の生バージョンを保存します。これは、rawファイルの完全なコピーであることを意味します。ただし、ディスク、ドライブ、または内部ストレージに保存するためにバイナリコードに変換されたデジタルサウンドが録音されます。
高品質の出力でFLACを記録するにはどうすればよいですか?
FLACは、オーディオを効果的に保存するために使用できるオーディオ形式の最高の形式です。だから、FLACと何についてもっと知るために 最高のFLACレコーダー 次に、このリンクをクリックして、詳細情報をお読みください。
VLCでオーディオ録音を行うことはできますか?
はいぜったいに! VLCをオーディオレコーダーとして使用できます。オーディオ録音は可能ですが、VLCよりも優れた出力を生成する他の方法を使用できます。だから、もっと知るために VLCでオーディオ録音を行う方法 このリンクをクリックしてください。
結論
最後になりますが、 Windows10のボイスレコーダー Mac、iPhone、Android、およびオンラインには、記録する独自の機能があります。しかし、オーディオレコーダーの中で際立っているものが常にあり、それは比類のないものです FVCスクリーンレコーダー。 先に述べたように、このツールは、優れた録音が必要な場合に必要となるすべての面で優れています。したがって、私たちが何について話しているのかを知りたい場合は、最初にそれを試して、感銘を受ける必要があります FVCスクリーンレコーダー。
無料ダウンロードWindows7以降の場合安全なダウンロード
無料ダウンロードMacOS10.7以降の場合安全なダウンロード



 ビデオコンバーター究極
ビデオコンバーター究極 スクリーンレコーダー
スクリーンレコーダー