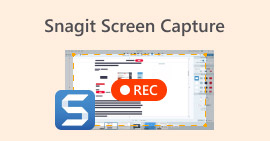VLCスナップショット機能–これはVLC MediaPlayerでスクリーンショットを撮るためのガイドです
VLCプレーヤーでビデオチュートリアルや映画を再生する場合、VLCメディアプレーヤーでスクリーンショットを撮るにはどうすればよいですか?スナップショットをサムネイルとしてキャプチャする必要がある場合でも、特定のフレームに注釈を追加する必要がある場合でも、代わりにVLCの非表示のスナップショット機能を使用できます。
VLC Media Playerでスナップショットを撮るにはどうすればよいですか?目的のフレームを取得したら、スクリーンショットはどこに保存されますか?スナップショットを希望の形式で保存することは可能ですか?プロセスの詳細と最良の代替案を知りたい場合は、記事からいくつかの有用な情報を見つけることができます。

パート1:VLCでスナップショットを撮り、場所を見つける方法
1. VLC MediaPlayerでスクリーンショットを撮る方法
最新のVLCMedia Playerを使用している場合は、ユーザーインターフェイスの下部にカメラアイコンがあります。カメラをクリックするだけで、VLC MediaPlayerでスクリーンショットを撮ることができます。他のバージョンでは、ホットキーまたはボタンを使用して、以下のようにスクリーンショットをキャプチャできます。
ステップ1: VLC Media Playerをインストールすると、コンピューターでプログラムを起動できます。その後、目的の映画をメディアプレーヤーにインポートできます。
ステップ2: VLCでスナップショットを撮りたいフレームに到達したら、をクリックします。 ビデオ メニューをクリックし、 スナップショットをとる 目的のスナップショットを保存するオプション。
VLCでスクリーンショットを撮るためのショートカットを使用することもできます。これが参考のためのデフォルトのものです。 Windowsの場合はSHIFT + S、Macの場合はCommand + ALT + S、Linuxの場合はCTRL + ALT + S。
ステップ3: 次に、VLC Media Playerの上部にあるスナップショット、および保存されたファイルの場所とファイル名を含むポップアップサムネイルを見つけることができます。しかし、それは数秒以内に消えます。

2.VLCのスクリーンショットはどこに保存されますか
ポップアップサムネイルから情報を取得できない場合は、VLCスクリーンショットのデフォルトの宛先を次に示します。もちろん、いくつかのスナップショットを作成して、スナップショットの宛先フォルダーについて詳しく知ることができます。
Windows 7/8/10:C:UsersusernameMy Pictures
Windows XP:C:My DocumentsMy Pictures
Mac OS X:スナップショットはデスクトップに保存されます/
Linux:スナップショットは$(HOME)/。vlc /に保存されます
3.VLCでスナップショットの設定を設定する方法
スナップショットの設定を行うことはできますか?別の形式または宛先フォルダーに変更する場合は、 ツール メニューを選択し、 環境設定 設定を微調整します。
ビデオディレクトリ:クリックしたら ブラウズ ボタンをクリックすると、VLCスクリーンショットの場所をデスクトップとして選択するか、代わりに他の頻繁に使用する宛先を選択できます。
プレフィックス:VLC MediaPlayerでキャプチャされたスクリーンショットにプレフィックスとサフィックスを追加します。現在の日付/時刻の代わりに番号を使用する場合は、[連番]チェックボックスをオンにします。
フォーマット:出力写真フォーマットとしてJPG、PNG、TIFFを選択できます。

パート2:スクリーンショットを撮るためのVLCのオンライン代替手段
VLC Media Playerは、ビデオのスクリーンショットをキャプチャする簡単な方法です。ただし、注釈を追加したり、フレームを微調整してキャプチャしたり、WindowsやMacでスナップショットを撮ったりする必要がある場合は、 FVC無料スクリーンレコーダー スクリーンショットを撮るためのVLCオンラインの代替手段です。ワンクリックで高品質のビデオやオーディオを録音できます。さらに、オンラインビデオレコーダー内でスクリーンショットを管理することもできます。
- 1.映画、デスクトップ、およびその他のアクティビティをコンピューターにキャプチャします。
- 2.ホットキー、宛先フォルダー、ビデオ/オーディオ品質などを微調整します。
- 3.線、テキスト、ハイライト、線などのスクリーンショットをリアルタイムで編集します。
- 4.透かしやその他の制限なしで無料の画面記録を提供します。
- 5.高品質のビデオを録画します。
ステップ1: オンラインスクリーンレコーダーに移動し、クリックすることができます 録音を開始します インストーラーをダウンロードしてインストールするためのアイコン。次に、オンラインスクリーンレコーダーを起動して、コンピューター上のアクティビティをキャプチャできます。

ステップ2: オンラインスクリーンレコーダーを起動したら、カメラアイコンをクリックして、VLCの代替手段としてオンラインでスナップショットを撮ります。スナップショットを取得するには、マウスでキャプチャ領域を微調整します。

ステップ3: その後、透かし、吹き出し、矢印、テキスト、その他の要素などの注釈をスクリーンショットに追加できます。さらに、プログラム内でスクリーンショットを直接管理することもできます。

パート3。VLCメディアプレーヤーのスクリーンショットのFAQ
1. VLCでスクリーンショットを撮るためのホットキーを微調整する方法は?
ホットキーに競合がある場合、特に他のタスクを実行している場合は、次の場所に移動できます。 ツール メニューを選択し、 環境設定 オプション。次に、[ホットキー]ボタンを選択して、スナップショットを検索列に入力できます。 [ビデオスナップショットを撮る]をクリックし、VLCスナップショットの新しいキーまたは組み合わせを押します。
2.最高品質でVLCのスナップショットをキャプチャする方法は?
VLCで元の品質のビデオスクリーンショットを撮る必要がある場合は、フルスクリーンモードを選択し、ファイル形式をPNGとして選択できます。ぼやけた画像を避けるために、事前にキャプチャしたい特定のフレームで一時停止することができます。
3. VLCでYouTube映画のスクリーンショットをキャプチャすることは可能ですか?
はい。 VLCでYouTubeムービーのスクリーンショットをキャプチャするには、メディアプレーヤー内でYouTubeムービーをストリーミングして再生できます。クリックしてください メディア オプションを選択し、 オープンネットワークストリーム オプション。次に、動画へのYouTubeの直接URLを入力します。その後、ビデオを再生し、それに応じて目的のスナップショットをキャプチャできます。 FVC Free ScreenRecorderやその他の記録ツールを試すこともできます DUスクリーンレコーダー スナップショットを撮ります。
結論
VLC MediaPlayerでビデオスナップショットを撮るのは簡単な作業です。ただし、宛先フォルダーを見つけたり、スナップショットの設定を微調整したり、オンラインの代替手段を選択したりする場合は、FVC Free ScreenRecorderが常に最適です。



 ビデオコンバーター究極
ビデオコンバーター究極 スクリーンレコーダー
スクリーンレコーダー