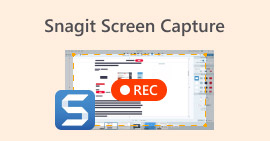ShareXスクリーンレコーダーレビューとその最良の代替案
ShareXスクリーンレコーダー はオープンソースの画面記録ツールで、コンピューターで無料でビデオを記録したり、スクリーンショットを撮ったりすることができます。不親切なユーザーインターフェースのために、多くのユーザーはまだ知りません ShareXで画面を記録する方法。または、録音中または録音後に録音の問題が発生する可能性があります。

この投稿はあなたに詳細を与えます ShareXスクリーンレコーダーのレビュー。そのすべての主な機能を取得し、ShareXを使用してコンピューター画面をキャプチャする方法を学ぶことができます。さらに、ShareXスクリーンレコーダーに代わる優れたスクリーンレコーディングの代替手段を紹介します。
パート1。ShareXスクリーンレコーダーレビュー
ShareXスクリーンレコーダー は無料のオープンソーススクリーンキャストプログラムで、PC上のあらゆるアクティビティをキャプチャできます。 Windows 10、Windows 8.1、Windows7と互換性があります。Macでは使用できません。 ShareXは軽量の画面キャプチャであり、そのセットアップexeファイルは4〜7MBしかかかりません。

ShareXスクリーンレコーダーを使用すると、フルスクリーン、デスクトップモニター、アクティブウィンドウ、または選択した領域でコンピューター画面をキャプチャできます。それは装備されています 自動キャプチャ より良い画面記録のための機能。 ShareXは、必要に応じて、キャプチャしたビデオをMP4またはGIF形式で保存できます。
9年以上の活発な開発により、ShareXはますます多くの機能を備えて設計されています。それはあなたがあなたのスクリーン記録ファイルをカスタマイズするための多くのカスタマイズされたアフターキャプチャ機能を持っています。さらに、キャプチャしたコンテンツをアップロードして共有するための便利な方法を提供します。 ShareXスクリーンレコーダーを使用すると、録画したビデオ、画像、テキスト、またはその他の種類のファイルを、YouTube、Twitter、Facebook、Googleドライブ、Tumblrなどの80を超えるサポートされている宛先にアップロードできます。
無料のスクリーンレコーダーとして、ShareXはファイルサイズや時間制限を設けていません。さらに重要なことに、録音ファイルに透かしが追加されることはありません。 ShareXを無料でダウンロードするには、公式サイトにアクセスしてください。多くの新しくリリースされたShareXスクリーンレコーダーのバージョンがそこにリストされています。あなたは単にクリックすることができます ダウンロード ボタンをクリックして、コンピュータに無料でインストールします。

パート2。ShareXで画面を記録する方法
ShareXスクリーンレコーダーは多くの機能とその使いにくいユーザーインターフェイスを備えているため、コンピューター画面をキャプチャするのは複雑に感じるかもしれません。それを考慮して、このパートでは、ShareXを使用して画面を記録する方法について詳しく説明します。
ステップ1。 コンピューターにShareXスクリーンレコーダーを無料でダウンロードしてインストールし、開きます。キャプチャ、アップロード、ワークフロー、ツールなどの多くの主要な機能が左側のパネルに一覧表示されます。
ステップ2。 マウスを上に動かすと キャプチャー 機能として、フルスクリーン、ウィンドウ、モニターなどから画面記録領域を選択できます。必要に応じて選択できます。

ステップ3。 クリック タスク設定 左側でクリックします キャプチャー 右側のウィンドウのタブ。このステップでは、クリックする必要があります スクリーンレコーダー 次に、 出力 です FFmpeg。 FFmpegを使用すると、画面と音声の両方を同時にキャプチャして、リアルタイムで圧縮できます。

ステップ4。 これで、ビデオとオーディオの録音ソースを調整できます。また、ビデオコーデック、オーディオコーデック、および拡張形式を選択する必要があります。これらすべての操作の後、クリックできます
ステップ5。 これらすべての設定が完了したら、ShareXで画面の記録を開始できます。クリック キャプチャー 左側で選択します スクリーンレコーディング(FFmpeg) ドロップダウンリストから。録音領域を選択すると、ShareXは自動的に録音プロセスを開始します。
このようにして、Vimeo、Facebookなどからのビデオを録画できます。
パート3。ShareXに代わる最高のスクリーンレコーダー
ShareXは、間違いなく、すべての機能を備えた強力な画面記録ツールです。しかし、それを認めなければなりません。新しいユーザーが録音を行うには複雑すぎます。あなたが使いやすいスクリーンキャプチャを探しているなら、あなたは人気のあるものを与えることができます 無料のスクリーンレコーダー 試してみてください。このShareXの代替手段には、WindowsPCとMacの両方で高品質のビデオファイルとオーディオファイルをキャプチャする機能があります。

Free Screen Recorderサイトに移動して、 録音を開始します 小さなファイルサイズのランチャーをインストールするためのボタン。次に、画面と音声録音用のポップアップ録音ウィンドウが画面に表示されます。録音エリアを自由に調整し、マイクまたはスピーカーから音源を選択できます。

その後、あなたは単にクリックすることができます REC ボタンをクリックして、ビデオとオーディオの録音プロセスを開始します。録音ファイルを編集するための基本的な編集機能がいくつか提供されています。
パート4。ShareXスクリーンレコーダーのFAQ
質問1.ShareXには時間制限がありますか?
ShareXは、時間制限、広告、透かしのないオープンソースのスクリーンレコーダーです。
質問2.ShareXは自動的にアップロードしますか?
自動アップロードは、左側のサイドバーの[アップロード後のタスク]オプションから設定できます。
質問3.ShareXスクリーンレコーダーをアンインストールするにはどうすればよいですか?
ShareXアイコンを右クリックし、[ファイルの場所を開く]を選択します。 UninstallまたはUninstallerという名前のアンインストールプロセスを見つけます。それをダブルクリックして、ShareXのアンインストールを開始します。
結論
ShareXは、WindowsPCでビデオとオーディオをキャプチャするための優れたオプションです。あなたは詳細を得ることができます ShareXスクリーンレコーダーレビュー この投稿から。さらに、優れたShareXの代替手段をお勧めします。



 ビデオコンバーター究極
ビデオコンバーター究極 スクリーンレコーダー
スクリーンレコーダー