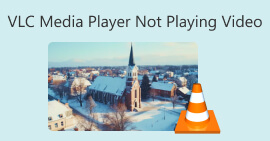WindowsとMacでVLCを使って音声を録音する方法を教えます
お気に入りのサウンドトラックを聴いても、音源が見つからない?そんな時でも、音声録音ソフトを使えばすぐに録音できます。どんなソフトを選べばいいのかわからないという方は、VLC Media Playerを検討してみてください。完全無料なだけでなく、Windows、Mac、LinuxのOSに対応しています。録音した音声をまとめて保存したい場合でも、自分だけの着信音を作るための素材を集めたい場合でも、このソフトはあなたのニーズを十二分に満たしてくれるでしょう。
ビデオプレーヤーで音声を録音するにはどうすればいいですか?ご心配なく。この記事には、あなたが探している答えがあります。その方法をご紹介します。 VLCでオーディオを録音する メディアプレーヤー。機能が少なすぎると思われる場合は、おすすめの代替ソフトもお試しください。

パート1. WindowsでVLCを使って音声を録音する方法
VLCメディアプレーヤーには、動画と音声の録画機能が組み込まれており、最高の結果を得るための簡単な編集機能もいくつか備わっています。様々な形式のファイルの再生機能に加え、VLCメディアプレーヤーの機能はそれだけではありません。さあ、早速VLCを使って音声付きで画面を録画する方法を見ていきましょう。この部分は主にWindowsユーザー向けです。
ここでは、Windows PC で VLC Media Player を使用してオーディオを録音するための手順ガイドを紹介します。
ステップ1。 お使いのPCに最新バージョンのVLCメディアプレーヤーがインストールされていることを確認してください。VLCメディアプレーヤーを起動し、メインインターフェースに入ります。
ステップ2。 クリック メディア 左上隅にある キャプチャデバイスを開く 展開されたリスト内。

ステップ3。 ザ・ オープンメディア ウィンドウが開きます。 キャプチャデバイス タブをクリックして選択します デスクトップ.

ステップ4。 次にクリック 演奏する 録音を開始します。
ステップ5。 録画したビデオを保存する場合は、 メディア >> 変換/保存保存したビデオを見つけるには、 メディア >> 最近のメディアを開く.

パート2. MacでVLCメディアプレーヤーを使ってオーディオを録音するガイド
Macをお使いの方は、こちらのセクションへお進みください。VLCでストリーミングオーディオを録音する方法については、こちらをご参照ください。
Mac デバイスで VLC Media Player を使用してオーディオを録音する方法を説明します。
ステップ1。 MacBookにVLCメディアプレーヤーをインストールしてください。デスクトップで開きます。
ステップ2。 選択 ファイル 上部のメニューで キャプチャデバイスを開く ドロップダウンリストにあります。

ステップ3。 アン オープンソース ウィンドウが表示されます。 キャプチャー タブを開き、「オーディオ」の横にあるボックスにチェックを入れます。「オーディオ」の下のボックスでオーディオソースを設定します。

ステップ4。 設定が完了したら、クリックします 開いたメニューバーに戻り、 再生 >> 記録.
これで、VLC ボイス レコーダーが正常に起動しました。
録音した音声を検索する場合は、 メディア >> ファイルを開く. という名前のファイルに移動します VLCレコード.
パート3. VLCボイスレコーダーの代替として音声録音に最適なもの
FVCスクリーンレコーダー
VLCボイスレコーダーは完全に無料ですが、機能が非常に限られており、出力形式の選択肢も限られています。音声編集機能も内蔵されていますが、使い勝手はあまり良くありません。音声を録音するには、もっと良い方法があります。 FVC無料スクリーンレコーダー.
FVCスクリーンレコーダーは、マイクまたはコンピューターシステムからのオーディオ録音をサポートしています。現在、MP3、WMA、AAC、M4A、FLACなど、様々な出力形式から選択できます。録音されたオーディオは元の音楽とほぼ同等の音質で、遅延も発生しません。さらに、FVCはオーディオとビデオの編集ツールを完備しているため、満足のいく結果が得られない場合は、オーディオの長さをトリミングしたり、出力前にファイル形式を変換したりすることも可能です。オールインワンツールなので、ビデオ、ビデオ会議、ゲームプレイなどを録画する必要がある場合にも最適です。
無料ダウンロードWindows7以降の場合安全なダウンロード
無料ダウンロードMacOS10.7以降の場合安全なダウンロード
ここでは、VLC メディア プレーヤーの最適な代替手段を使用してオーディオを録音する方法について説明します。
ステップ1。 FVCスクリーンレコーダーをパソコンにダウンロードしてインストールします。デスクトップで開きます。 オーディオレコーダ メインインターフェイスで。

ステップ2。 入力すると オーディオレコーダ ページで録音の音量を設定し、 システムサウンド または マイクロフォン オーディオソースとして。

ステップ3。 次にクリック REC 音声の録音を開始します。
録音したMP3オーディオをさらに編集したい場合は、「録音履歴」ウィンドウを開いてください。ここには MP3カッター、ファイル結合、およびファイル変換。
パート4. VLCでオーディオを録音する際のFAQ
VLC は画面とは別にオーディオを録音できますか?
申し訳ございませんが、VLCメディアプレーヤーは現在この機能をサポートしていません。ただし、FVCスクリーンレコーダーでこの機能を見つけることができます。
オーディオ付きでデスクトップを録画するための VLC の最良の代替手段は何ですか?
FVCスクリーンレコーダーは、システムデスクトップからの音声録音だけでなく、画像のキャプチャもサポートする最適な代替ソフトです。VLCと比べて、より包括的なオーディオ編集機能を備えています。 MP3レコーダー.
VLC は Mac で安全ですか?
VLCメディアプレーヤーは、既に非常に定番のビデオプレーヤー兼エディターです。Mac、Windows、Linuxユーザー向けに完全に無料でオープンソースで提供されています。ウイルスやマルウェアは一切含まれておらず、ユーザーのプライバシーとセキュリティを徹底的に保護します。
結論
どのように理解したい場合 VLCでオーディオを録音する Media Playerをお使いの方、この記事はまさにあなたのためのものです。WindowsとMacでこのソフトウェアを使って音声をキャプチャする方法と、実際に使用する際に起こりうる問題点について解説しました。こうした問題を回避するために、VLC Media Playerの代わりにFVC Screen Recorderを使用することをお勧めします。より包括的な機能と直感的な録画インターフェースを備えており、より多くの出力形式と、多くのオーディオおよびビデオ編集ツールをサポートしています。



 ビデオコンバーター究極
ビデオコンバーター究極 スクリーンレコーダー
スクリーンレコーダー