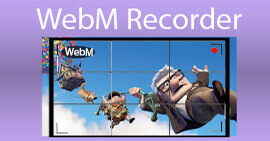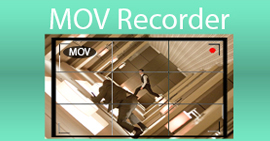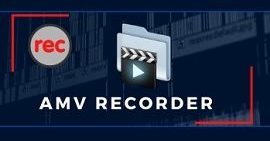PCおよびMacプラットフォームでMP4形式を記録するのに最適なMP4スクリーンレコーダー
ユーザーが保存するビデオファイルのほとんどは、MP4のファイル形式です。その柔軟性、効率、およびストレージのために、他のフォーマットよりも優れた選択肢です。したがって、ツールの機能について考えると、おそらくそれはより多くのストレージを消費すると考えているでしょう。しかし、正直なところ、それ以上のストレージを消費することはありません。実際、オーディオとビデオは別々に圧縮されています。したがって、高品質の出力を期待してください。このファイル形式は、世界中のさまざまなユーザーによって使用されています。だから、あなたが最高のものを知りたいのなら MP4ビデオレコーダー Webで入手できる場合は、この記事を読み続ける必要があります。これには、オンラインツールであるかオフラインであるかにかかわらず、Web上で見つかる可能性のあるツールに関するレビューが含まれているためです。これ以上の説明なしで、あなたの質問の答えに進みましょう。

パート1。無料でオンラインで最高のMP4レコーダー
FVC無料スクリーンレコーダー

このオンラインツールは、インターネットを介して他の多くのユーザーによって使用されています。 FVC無料スクリーンレコーダー は、お気に入りの検索エンジンを使用するだけでアクセスできるオープンソースツールです。このツールはすでに全世界の100万人のユーザーを支援しています。この mp4スクリーンレコーダー オンラインで一流のツールです。したがって、必要なのは1回だけなので、ツールをダウンロードしたくない場合。これは、このツールがどのように機能するかについてのあなたの旅のガイドになるので、以下の手順に従ってください。
ステップ1。 こちらをクリック リンク ツールの公式ウェブページに移動します。クリック 録音を開始します ツールを起動するためのボタン。

ステップ2。 このようなツールバーが画面に表示されます。

ステップ3。 設定をクリックします 装備 アイコンをクリックして、目的の出力に基づいて調整します。調整を保存するには、 OK.
ステップ4。 録音を開始する前に、 フレームサイズ またはをクリックします 全画面表示 フルアクションのために。オンにするなどの利用可能な他の機能 ウェブカメラ 顔を追加するには、システムサウンドを追加するには、 スピーカー、そして最後にそれはまた持っています mp4ボイスレコーダー あなたが上にいる場合 マイクロフォン。ラウンドをクリックして続行します REC ボタン。

ステップ5。 録音を終了する場合は、 四角 停止するボタン。すべての録音は自動的にストレージに保存されます。ただし、確認したい場合は、 歴史 録音ボタンの下にリストが表示されます。

パート2.2WindowsおよびMacで利用可能な代替MP4レコーダー
1.FVCスクリーンレコーダー
このツールの無料バージョンは作業を処理できますが、このツールのように大物の作業を処理することはできません。 FVCスクリーンレコーダー レコーダーの新時代としても知られています。このツールを使用すると、ユーザーはビデオ録画以上のことができます。オーディオ録音やゲーム録音もできます。これら2つは非常に印象的ですが、ゲームの記録はゲーマーが持っている必要があるものです。詳細なアクション、モンタージュ、ハイライトなどをすべてキャプチャできます。あなたはそれを使ってチュートリアルをしたほうがよいでしょう。しかし、これ以上の説明なしに、MP4を保存するための最良のスクリーンレコーダーに道を譲ってください。これを使用する方法のいくつかのステップがありますので、あなたは道の始まりから旅の終わりまでそれに従う必要があります。
ステップ1。 ソフトウェアをダウンロードして、2つのプログラムから選択します。その後、ツールをインストールします。変更 環境設定 あなたの欲求に基づいてクリックします 終了 ツールを起動します。
無料ダウンロードWindows7以降の場合安全なダウンロード
無料ダウンロードMacOS10.7以降の場合安全なダウンロード
ステップ2。 このようにツールバーが画面にポップアップ表示されます。これは、ツールがプログラムですでに実行されていることを意味するだけです。クリック ビデオレコーダー 続ける。

ステップ3。 クリック 歯車 アイコンをクリックして、目的の形式の出力を変更します。必要に応じて他のオプションを調整し、変更したオプションを保存するには、 OK.

ステップ4。 メインツールバーで、画面上の地域を選択することもできます。 全画面表示 完全な表示アクションの場合。オンにすると ウェブカメラ、録音に追加されます。システムサウンドを追加するには、をオンにします。 システムサウンド そして マイクロフォン あなたの声を追加します。行く準備ができたら、をクリックしてください 円盤状 ボタンをクリックして録音を開始します。

ステップ5。 録音がすでに完了している場合、または録音を終了する場合は、[ 四角 停止するボタン。録音を保存するには、をクリックします 保存する ボタンを押して、配置する場所を変更してクリックします 次 保存されます。作成したばかりの録画を再視聴するには、[ 平行線 録音リストが画面に表示されます。リストの最初の録音をクリックします。これが最新だからです。

2. Snagit

あなたのようなユーザーが録音を行うことを可能にする別のツール。 Snagit スクリーンショットの作成に優れているため、人気が出ました。使い方は簡単ですが、スクリーンレコーダーの仕事をすることができます。ツール自体についてもっと知るには、これをクリックすることです リンク あなたに提供されます。
パート3。Web上のMP4レコーダー
Screencastify

このスクリーンレコーダーは、GoogleChromeの拡張機能です。 Screencastify 短いビデオを録画できます。無料版では約5分録音できます。とは異なり FVC無料スクリーンレコーダー それはあなたが無制限に記録することを可能にします。しかしまた、それはあなたがより長く録音をすることを可能にするプレミアムバージョンを持っており、基本的な編集ツールが含まれています。
パート4。モバイルデバイス用のMP4レコーダーアプリ
1.記録してください!

このツールは、モバイルデバイスでのみ利用可能であり、有料で使用することもできます。 それを記録する!は、iPhoneやiPadなどのモバイルデバイスで利用できるオフラインアプリケーションです。このアップルアプリを使用すると、基本的なビデオ編集でモンタージュ、ハイライト、チュートリアルなどを記録できます。録画後、ビデオに対する反応を追加するために顔を追加することができます。についてもっと知りたい Android用MP4プレーヤー デバイスについては、ここをクリックして確認してください。
2.DUレコーダー

別 MP4レコーダー あなたがモバイルデバイスで見るかもしれないのは DUレコーダー。再生中にライブストリーミングを行うことができるアプリ。 Facebook、Twitch、YouTubeなどのこれらの主要なプラットフォームは、このツールのライブストリーミングをサポートしています。したがって、ビデオを保存する代わりに、このツールを使用してオンラインでストリーミングできます。
パート5。MP4レコーダーに関するFAQ
すべてのフォーマットをサポートする、使用すべき最高のメディアプレーヤーは何ですか?
間違いなく、 FVC無料ビデオプレーヤー あなたがインターネット上で見つけるかもしれない最高のメディアプレーヤーです。インターネット上で利用可能なすべての形式で再生できます。
MP4は良いファイル形式ですか?
利用可能な他の形式とは異なり、このタイプの形式は、データとファイルの独自の品質を失うことなく、ビデオ、オーディオ、字幕、静止画像、およびテキストを含む不可逆形式です。また、ほとんどすべてのメディアプレーヤーがMP4ビデオの再生をサポートしています。読む 最高のMP4プレーヤー あなたのMP4ビデオを楽しむためにあなたの望むものを見つけるために。
MP4のフレームレートはどれくらいですか?
MP4がロックインされるフレームレートは24フレーム/秒です。デバイスで再生しながら、よりリアルに見せるため。
結論
提供されたすべてのデータ、ツール、手順、および情報を結論付けるため。これは、上記のすべての詳細の合計です。あなたに提供されるこれらすべてのツールは、ユーザーまたは顧客としてのあなたの要求に合う独自の機能を備えています。このように、あなたはまだあなたがとして使用すべき最良のツールが何であるかについて混乱しているかもしれません MP4ビデオレコーダー オプションのため。
ただし、FVC Screen Recorderが用意されているので、それほど混乱しないでください。この男は簡単なものにハードワークを行うことができますが、出力は他のプロのツールと同じか、この記事で説明したツールよりも優れています。ですから、よく考えて賢く選ぶのはやめましょう。



 ビデオコンバーター究極
ビデオコンバーター究極 スクリーンレコーダー
スクリーンレコーダー