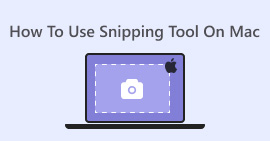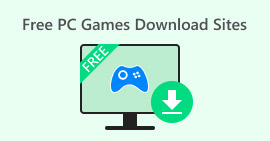WindowsとmacOS向けマウスレコーダーおすすめ8選【徹底レビュー】
マウスの動きや動作を記録したい場合は、実際に使用できるマウスレコーダーがあります。 マウスレコーダー は、マウスの動きやクリックを画面上で記録・再生できる便利なツールです。マウスレコーダーをお探しなら、ぜひご活用ください。WindowsとmacOSで使えるおすすめのマウスレコーダーツール8選を厳選し、それぞれのメリット・デメリット、そして実際のユーザーによる使用感をまとめました。

パート1. FVCスクリーンレコーダー
FVC スクリーンレコーダー このツールは、マウスとキーボードのすべての操作を高精度かつ高品質で記録できる、プロ仕様のビデオおよびオーディオ録画ツールです。このツールが優れたマウスレコーダーである理由は、カーソルの動きをハイライト表示できる点です。これは、録画中にカーソルの動きを簡単に追跡するために不可欠です。さらに、このマウスレコーダーツールでは、コンピューター画面の任意の領域をキャプチャできます。最後に、マウスの動きを録画する機能に加えて、このツールは最大4Kの高解像度ビデオを録画できるため、録画後には高品質のビデオを保証できます。録画後、ユーザーは録画ファイルの保存方法についてさまざまなオプションを選択できます。
無料ダウンロードWindows7以降の場合安全なダウンロード
無料ダウンロードMacOS10.7以降の場合安全なダウンロード

サポートされているプラットフォーム:
• ウィンドウズ
• macOS
長所
- 最大 4K の高解像度でマウスとキーボードのアクションをキャプチャします。
- 特に初心者にとって非常に使いやすいです。
- マウス録画機能は直感的です。
- 画面を録画するためのさまざまなオプションを提供します。
- 録音ファイルを複数の形式で保存できます。
短所
- 無料版では、最大 5 分間の録音のみ可能です。
ソフトウェアレビュー
ユーザー評価: 5/5
このアプリはセットアップが非常に速く、インターフェースも使いやすいです。ウェブカメラ録画、スナップショット、ビデオ録画など、画面録画に関連するすべてのオプションがアプリのメインウィンドウに表示され、マウス操作を最小限に抑えられるのが気に入っています。音声のみの録音も可能です。
匿名、G2より
パート2. マクロレコーダー
マクロレコーダーは、マウスの動きやキー操作をテープレコーダーのように記録できるため、優れたマウスレコーダーツールとしても機能します。これにより、コンピューター上で繰り返し実行されるタスクを自動化できます。マクロレコーダーは、Visual Basic for Applications(VBA)コードでの操作(入力、クリック、書式設定、Microsoft Accessなどのソースからのデータのインポートなど)を記録します。VBAはOfficeアプリケーション全体で高度な自動化を実現しますが、マクロレコーダーがニーズを満たしていれば、コーディングの知識は必要ありません。

サポートされているプラットフォーム:
• ウィンドウズ
• macOS
長所
- 自動化されたタスクのキーボードとマウスの操作をキャプチャします。
- オンライン アクティビティを自動化するための Web レコーダーが含まれています。
- 必要に応じてマクロの再生と変更を可能にします。
短所
- 複雑なマウスの動きに対する高度なカスタマイズが欠けています。
ソフトウェアレビュー
ユーザー評価: 5/5
マウスとキーボードの録画プログラムを数多く試しましたが、実際に使えるのはこれが唯一です。精度は高いのですが、思ったほど明確ではありません。他の多くのプログラムは、座標やドロップクリックを記録しません。ピクセルの色検出機能はまさに最高です。とても簡単でありながら効果的です。自動化プログラムをお探しなら、これ以上探す必要はありません。これこそがまさにそれです。
CAcomptech、CNETより
パート3. ReMouse
ReMouseは、現在注目されているマウスレコーダーツールの一つです。このツールを使えば、マウスとキーボードの操作を簡単に記録・再生できます。さらに、ユーザーフレンドリーなインターフェースにより、初めて使うユーザーでも、誰でも簡単に使いこなすことができます。

サポートされているプラットフォーム:
• ウィンドウズ
長所
- 自動化のためにマウスとキーボードの操作を記録します。
- 簡単に再生できるように、録音をスクリプト ファイルとして保存します。
- シンプルで初心者に優しいインターフェース。
- カスタマイズにはコーディングスキルは必要ありません。
- タスク マネージャー経由で複数のマクロを許可します。
- 利便性のためにスケジュールされた自動化をサポートします。
短所
- 無料版は4回までの使用に制限されています。
- macOS はサポートされていません。
ソフトウェアレビュー
ユーザー評価: 4/5
ReMouseは使いやすく、繰り返しのタスクの自動化に最適です。マウスとキーボードの操作を的確に記録し、タスクのスケジュール設定も可能です。コーディングは不要なので、初心者にも優しいツールです。ただし、高度な編集機能は備えておらず、画面の変化にも対応していません。それでも、シンプルな自動化には適しています。
匿名、G2より
詳細については、こちらをクリックしてください。 秘密のスクリーンレコーダーのレビュー 興味があれば。
パート4. AutoHotkey
AutoHotkeyは、マウスレコーダーとして使用できるもう1つのツールです。これはWindows用の無料のオープンソーススクリプト言語で、マウスとキーボードの記録を含むカスタム自動化スクリプトを作成できます。

サポートされているプラットフォーム:
• ウィンドウズ
長所
- 必要に応じて再生速度を調整できます。
- 最小限の保管スペースしか占有しません。
- キーボードの入力速度を制御できます。
- 保存する前に開始時間と終了時間を設定できます。
短所
- 複雑なインターフェースのため、初心者を圧倒してしまう可能性があります。
ソフトウェアレビュー
ユーザー評価: 5/5
AutoHotKeyの使用経験は数年前のものですが、その機能のおかげで、1日に数時間かかっていた、エラーが発生しやすい、非常に手作業の多い業務プロセスを自動化することができました。プロセスを自動化しただけでなく、3台のサーバーマシンで再現できたため、数ヶ月に及ぶバックログから解放され、スループットを3倍以上に向上させることができました。そして、正直言って、プログラミングは楽しかったです!
CNETのtintinmilouによる記事
パート5. Jitbitマクロレコーダー
Jitbit Macro Recorderは、マウスの動き、クリック、キーボード入力を記録して再生する、シンプルでありながら強力な自動化ツールです。操作をキャプチャし、必要に応じて再生することで、反復的なタスクの自動化を支援します。

サポートされているプラットフォーム:
• macOS
長所
- シンプルなインターフェースなので使いやすいです。
- マウスとキーボードの両方の入力を記録します。
- マクロ編集と再生速度の制御が可能になります。
- マクロを EXE ファイルに変換します。
- 素早い実行のためのホットキーをサポートします。
短所
- 無料版はありません。
- ユーザーインターフェースは初心者にとっては複雑かもしれません。
ソフトウェアレビュー
ユーザー評価: 5/5
Jitbitのマクロレコーダーを使っていますが、本当に素晴らしいです。評判の高いマクロソフトに匹敵するほどです。他のマクロソフトと比べると、かなり過小評価されている製品です。サイトにフラッシュデモをぜひ追加してください。頑張ってください。
JitbitのKevin Josh氏による
パート6. ミニマウス
Mini Mouse Macroは、マウスの動き、クリック、キー操作をアクティブに記録できる無料のマウスレコーダーツールです。このツールの優れた機能の一つは、マクロを保存し、必要に応じて再生できることです。プログラミングスキルを必要とせず、繰り返しのタスクをシンプルかつ効果的に自動化できます。

サポートされているプラットフォーム:
• ウィンドウズ
長所
- とても使いやすいです。
- 左クリック、右クリック、キーストロークの自動化機能があります。
- 正確な自動化のための調整を可能にします。
短所
- ホットキーで録画を開始/停止できません。
- 記録されたマウスの動きがループし続ける場合があります。
ソフトウェアレビュー
ユーザー評価: 5/5
本当に気に入りました。初めてでも簡単に使えます。基本的な操作は直感的に操作できます。マウスクリックのマクロ記録以外にも、色々な機能がありそうです。毎日使うアプリになったら、その辺りも調べてみます。
mzitterによる、SourceForgeより
パート7. 自動マウスレコーダー
自動マウスレコーダーツールは、マウスとキーボードの操作や動きを記録できるマウスとキーボードの録画ソフトウェアです。ユーザーの入力をキャプチャし、必要に応じて再生することで、反復的なタスクを自動化するように設計されています。

サポートされているプラットフォーム:
• ウィンドウズ
長所
- マウスとキーボードの操作を正確に記録できます。
- ユーザーが繰り返し時間と遅延時間を設定できます。
- 自動マウスクリッカーを搭載。
- とても使いやすいです。
短所
- 試用版では機能が制限されているように感じます。
- 初心者にとっては圧倒的かもしれません。
ソフトウェアレビュー
ユーザー評価: 4/5
Auto Mouse Recorder は、マウスとキーボードの動きの文字列をキャプチャし、特定の条件下でレンダリングすることができる包括的かつ効率的なプログラムです。これにより、作業が簡素化され、時間と労力を大幅に節約できます。
マリーナ・ダン(Softpediaより)
詳細については、こちらをクリックしてください。 ウェブ起動スクリーンレコーダー 興味があればレビューしてください。
パート8. マウスとキーボードのレコーダー
マウス&キーボードレコーダーは、マウスとキーボードの操作を記録できるもう一つのマウスレコーダーツールです。このツールを使えば、マウスの操作を記録した後、すべての操作を正確に再現できます。そのため、反復的なタスクを自動化し、時間と労力を節約する効率的なツールとなります。

サポートされているプラットフォーム:
• ウィンドウズ
長所
- 録画したファイルの再生速度を調整できます。
- マウスとキーボードの動きを正確に記録します。
- 繰り返し時間と遅延の設定をサポートします。
- マウスクリッカー付き。
短所
- JavaScript をサポートしません。
- 初心者には最適ではありません。
ソフトウェアレビュー
ユーザー評価: 4/5
Free Mouse and Keyboard Recorderは、繰り返しのタスクを自動化するためのシンプルで効果的なツールです。マウスとキーボードの操作を正確に記録・再生できるため、基本的な自動化に役立ちます。
マーク
パート9. マウスレコーダーに関するよくある質問
マウス レコーダーの再生設定をカスタマイズできますか?
はい、多くのマウスレコーダーでは、再生速度の変更、繰り返しループの設定、アクション間の遅延の追加が可能です。高度なツールの中には、スクリプト編集機能を備え、より柔軟な操作を可能にするものもあります。
マウス レコーダーはすべてのアプリケーションやゲームで動作しますか?
ほとんどのマウス レコーダーはさまざまなアプリケーションで機能しますが、一部のマウス レコーダーは、特定のオンライン ゲームやセキュリティで保護されたビジネス アプリケーションなど、マクロ対策保護が組み込まれたソフトウェアでは機能しない場合があります。
マウス レコーダーはキーボードとマウスの両方の操作をキャプチャできますか?
はい、多くのマウス レコーダーはキーボード入力の記録もサポートしており、ユーザーはマウスの動きやクリックとともにキーストロークを自動化して、より包括的な自動化を行うことができます。
結論
A マウスレコーダー 繰り返し作業を自動化し、ワークフローを改善するには、まさに欠かせないツールです。WindowsとmacOS向けに様々なオプションが用意されているので、好みやニーズに合ったものを選び、生産性を向上させましょう。さあ、何を待っているのですか?これらのマウスレコーダーツールを試して、マウスの動きを記録し始めましょう。



 ビデオコンバーター究極
ビデオコンバーター究極 スクリーンレコーダー
スクリーンレコーダー