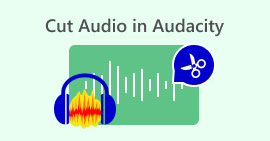Mac から外部オーディオを録音する方法を学ぶ「高品質の結果」
Mac コンピューターは、内蔵マイクとオーディオ録音ツールを備えているため、外部オーディオを録音するのに最適なデバイスです。そのため、ポッドキャストやオーディオ録音プロジェクトに定期的に取り組んでいる場合は、Mac の機能を大いに活用できます。
一方、これらの機能を活用して高品質の録音を作成する方法を知っておく必要があります。この記事では、2つの効果的な方法を紹介します。 Macから外部オーディオを録音する方法 内蔵のオーディオ録音ツールと、より簡単なオーディオ録音の代替手段を介して。始めましょう!
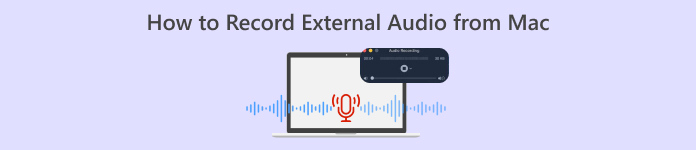
パート1. スクリーンレコーダーとは何か
スクリーン レコーダーは、コンピューター画面上のアクティビティを記録するために使用されるツールです。この機能により、多くのユーザーがこのツールを使用してチュートリアルを作成したり、ゲーム体験をキャプチャしたり、ウェビナーを録画したりしています。
ただし、それ以外にも、スクリーン レコーダー ソフトウェア ツールには、マイクを介して外部オーディオを録音するなどの追加機能が付属していることがよくあります。この追加機能により、ポッドキャストなどのオーディオ プロジェクトで作業しているユーザーは、ナレーション、インタビュー、バックグラウンド ミュージックなどの外部サウンドを画面アクティビティと同期して直接録音できるようになります。Mac を使用している場合、Mac オーディオをシームレスに録音できる優れたデバイスです。
パート2.Macから外部オーディオを録音する2つの方法
Mac コンピューターから外部オーディオを録音する方法は 2 つあります。内蔵アプリケーションを使用するか、サードパーティのアプリケーションを使用するかのどちらかです。いずれも Mac で驚くほどうまく機能します。
QuickTimeプレーヤー
最初に使用できるツールは、Mac の組み込みアプリケーションである QuickTime Player です。このツールは、主に Mac のビデオとオーディオの再生用のメディア プレーヤーとして知られています。このツールには、Mac から外部オーディオを録音できる基本的な録音機能も備わっていることはあまり知られていません。
このツールの最も優れた点は、ユーザーフレンドリーであり、外部サウンドのキャプチャなどの単純なオーディオ録音タスクに必要なセットアップが最小限であることです。
主な特徴:
● 画面アクティビティを音声付きでキャプチャします。チュートリアルやプレゼンテーションに役立ちます。
● 調整可能なオーディオ入力ソースにより、ユーザーは好みのマイクを選択できます。
● アプリ内で直接、オーディオの基本的な部分をトリミングおよび編集します。
● .m4a、.m4b、.m4p、MP3、AIFF、AU、SD2、WAV、SND、AMR などの一般的な形式でオーディオ ファイルをエクスポートします。
このツールを使用するには、以下の手順に従ってください。
ステップ1。 最初に行う必要があるのは、外付けマイクを Mac コンピューターに接続することです。
ステップ2。 次に、QuickTime Playerを起動し、 ファイル メニュー、選択 新しいオーディオ録音.
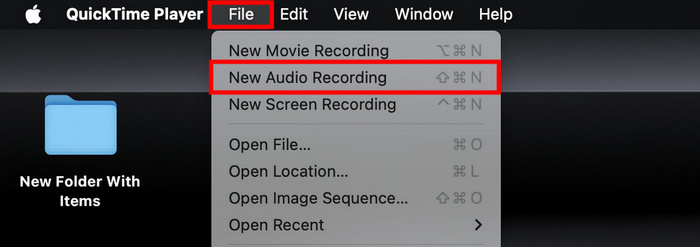
ステップ3。 その後、 記録 ボタンをクリックし、外部マイクを選択します。次に、録音ボタンの横にあるスライダーを使用して入力音量を調整します。
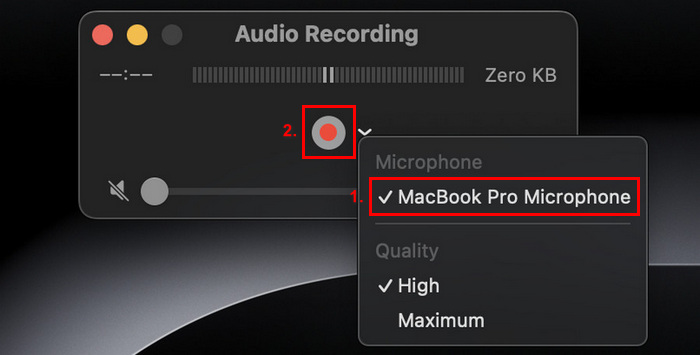
ステップ4。 録音を開始するには、赤い録音ボタンをクリックします。
オーディオ録音を停止するには、赤い録音ボタンをもう一度クリックします。
ステップ5。 最後に、ファイルに名前を付け、録音したオーディオを保存する場所を選択します。
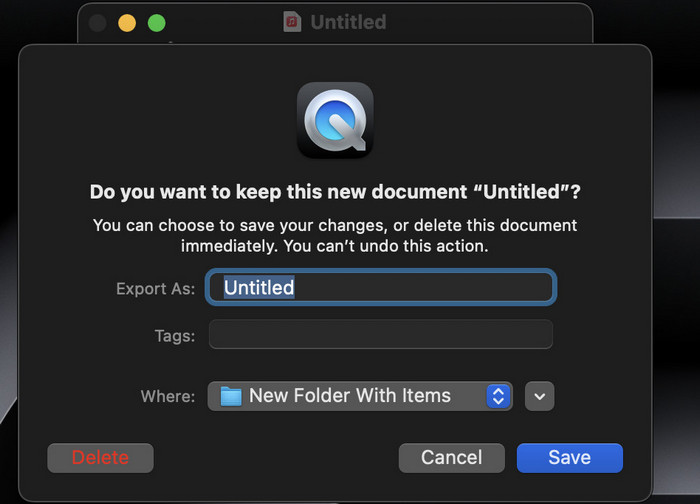
Mac でオーディオを録音するのに QuickTime プレーヤーを使うことの本当に素晴らしい点は、Mac ユーザーの間ですぐに利用できるという利便性です。ただし、基本的な編集機能しか提供されていないため、Mac で外部オーディオを録音および編集するためのより高度なツールを必要とするユーザーにはあまり適していません。
FVCスクリーンレコーダー
無料の代替ツールをお探しの場合は、FVC スクリーン レコーダーをお試しください。このフル機能のツールを使用すると、Mac から外部オーディオを 2 ステップで簡単に録音できます。無料であるにもかかわらず、高度なオーディオ処理機能により、高品質のオーディオ録音出力が保証されます。このツールを使用すると、マイクを介して外部オーディオを録音できるだけでなく、最適な録音品質を得るためにオーディオ設定を調整することもできます。
主な特徴:
● 内蔵マイクまたは外部マイクを使用して外部オーディオを録音します。
● 録音履歴リストですべての録音を簡単にプレビューできます。
● MP3、WMA、AAC、M4A、FLAC、OGG、OPUS など、さまざまなオーディオ出力形式をサポートします。
● ユーザーがレコーダーの音声をプレビューできるようにします。
● 100% 完全無料。
このツールを使用するには、以下の手順に従ってください。
ステップ1。 まず、Mac コンピューターにツールをダウンロードしてインストールする必要があります。
ステップ2。 ツールを起動します。メインインターフェースに入ったら、 オーディオレコーダ オプションのリストの中にあります。
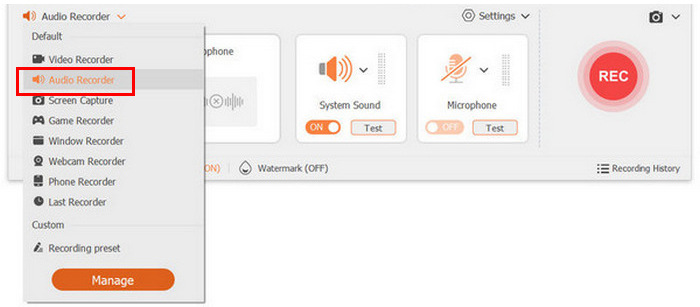
ステップ3。 最後に、「録音」ボタンをクリックします。完了したら、もう一度クリックして録音したファイルを保存します。
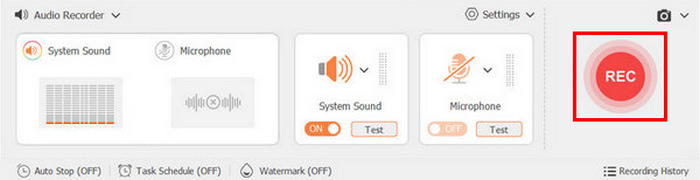
超簡単ですよね?それがFVCスクリーンレコーダーの特長です 最高のスクリーンレコーダー Mac から外部オーディオを録音する場合、多くのユーザーにとって最適なツールです。ユーザーフレンドリーなインターフェイスと強力な機能を備えているので、間違いはありません。
パート3. Macからの外部オーディオの録音に関するよくある質問
Mac でシステムオーディオと外部オーディオを一緒に録音できますか?
はい、FVC スクリーン レコーダーなどの一部の録音ソフトウェアでは、システムと外部オーディオの両方を同時に録音できます。これは、自分の声と一緒にアプリケーションからのサウンドを含める必要があるチュートリアルやプレゼンテーションを作成する場合に便利です。
録音時に最高のオーディオ品質を確保するにはどうすればよいですか?
最高のオーディオ品質を実現するには、背景ノイズを最小限に抑える静かな環境を選択し、高品質のマイクを使用し、録音ソフトウェアで入力レベルを調整します。
録音後に音声録音を編集することは可能ですか?
はい、多くの録音ツールには、オーディオ録音をトリミング、カット、または強化できる基本的な編集機能が備わっています。より高度な編集を行うには、Audacity や GarageBand などの専用のオーディオ編集ソフトウェアを使用することをお勧めします。
音声録音はどのようなファイル形式で保存できますか?
FVCスクリーンレコーダーやQuickTime Playerを含むほとんどの録画ソフトウェアでは、録画した内容をさまざまな形式で保存できます。FVCスクリーン録画ツールを使用すると、次のような形式で保存できます。 MP3、WMA、AAC、M4A、FLAC、OGG、OPUS に対応しています。一方、QuickTime では、オーディオ ファイルを .m4a、.m4b、.m4p、MP3、AIFF、AU、SD2、WAV、SND、AMR 形式で保存できます。
Mac で外部オーディオを録音するにはどのような機器が必要ですか?
外部オーディオを録音するには、ヘッドフォンなどのマイクが必要です。マイクが Mac のサウンド設定で正しく接続され、設定されていることを確認してください。また、Mac の内蔵マイクを使用することもできますが、物理的なマイクを使用することをお勧めします。
結論
結論として、Mac から外部オーディオを録音する方法を学ぶことは、特にポッドキャストなどのオーディオ プロジェクトに取り組んでいる場合、Mac の機能と機能性を十分に楽しむための優れた方法です。QuickTime Player や FVC スクリーン レコーダーなどのツールを利用すると、高品質のオーディオを簡単に録音できます。これらのユーザー フレンドリーなスクリーン レコーディング ツールは、録音プロセスを簡素化するだけでなく、オーディオ ファイルの編集とエクスポートに不可欠な機能も提供します。では、何を待っているのですか? 今すぐ Mac で外部オーディオ録音の可能性を探求してみましょう。



 ビデオコンバーター究極
ビデオコンバーター究極 スクリーンレコーダー
スクリーンレコーダー