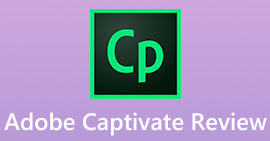Fraps Screen Recorder2022の包括的なレビュー
フラップ 最初のゲームキャプチャプログラムの1つでした。それは多くの良いセットアップを持っていますが、それは時代遅れです。それは今でも最もよく知られているゲームキャプチャプログラムの1つであり、使い方は非常に簡単で、ユーザーフレンドリーなインターフェイスのおかげで高品質のフィルムを簡単に録画できます。残念ながら、メーカーはゲームの最初のリリース以来、いくつかのアップデートしか発行していません。 Frapsは競争に遅れをとっています。また、組み込みのヘルプオプションがなく、役立つサポートドキュメントもありません。それでも調査する価値はありますが、多くの新しい、より最新の代替手段よりもはるかに適応性が低くなります。

パート1。Frapsスクリーンレコーダーのレビュー
Frapsスクリーンレコーダーはオリジナルの1つです。発売時に人気を博した有望なスクリーンレコーダーのひとつです。 1〜120の範囲でカスタマイズ可能なフレームレートで、最大7680x4000の優れたビデオ録画を提供します。これは、ツールが元のコンテンツとしての品質を提供することを意味します。それが市場にリリースされた後、開発者はツールのいくつかの改良されたバージョンを立ち上げましたが、それはまだゆっくりと取り残されています。ますます多くの同様のアプリが市場でリリースされています。それがまだ多くによって継続的に使用されているかどうかに関係なく。それでも使用を検討したい場合は、アプリの長所と短所のリストを参照してください。
長所
- フラップは、毎秒120フレームの記録で一貫しています。
- フラップはレイテンシーを示さず、リアルタイムで記録しています。
- 組み込みのベンチマークソフトウェアは印象的です。
- 出力のビデオ品質は満足のいくものです。
短所
- 録画中に、解像度が上がるにつれてゲームのパフォーマンスの品質が低下するという問題が報告されています。
- ビデオ出力はサイズが大きいため、ソーシャルメディアサイトにアップロードする前に変換または圧縮する必要があります。
- そのために追加のハードドライブが必要です。 2分間のビデオ録画は、ほぼ3.95GBを消費します。
もちろん、優れた機能には優れた価格が付いています。 Frapsは、サブスクリプションごとに$37.0の費用がかかります。一度に30秒の録音に制限されて無料トライアルを最大化することにより、最初にアプリを試すこともできます。また、このアプリの最後の更新が2013年2月20日であったことも知っておく必要があります。それでも、それでも優れたツールです。 Frapsの使用方法を学びたい場合は、以下の手順を確認してください。
パート2。Frapsスクリーンレコーダーの使用方法
Frapsスクリーンレコーダーのレビューを読み、ツールを使用することにした後、以下のガイドを使用して開始してください。無料トライアルの場合、アクセスが制限され、透かしが記録に表示されることに注意してください。
手順1.Fraps ScreenRecorderを入手する
公式ウェブサイトにアクセスして、Frapをダウンロードしてインストールします。後で起動します。
ステップ2.ビデオ録画を開始します
録音を開始するためのデフォルトのショートカットコードはF9です。ホットキーが機能しない場合は、チェックマークを付けてください ビデオキャプチャホットキー.
ステップ3.録音設定を設定します
同じインターフェースで、録音前の設定も表示されます。ニーズや好みに応じて設定を微調整できます。
ステップ4.ゲームを開いて記録する
ゲームウィンドウを起動するとすぐに、ゲームウィンドウの上隅にベンチマークが表示されます。録音する準備ができたら、 F9 またはカスタム ホットキー プリセットします。
パート3。Frapsスクリーンレコーダーの最良の代替品
さて、よく考えてみると、ツールにはたくさんのことが必要です。追加のハードドライブ、圧縮など。これの準備ができていない場合は、複雑な要件なしで記録するためのより実用的な方法を見つけることができます。 1つの良い例は FVC無料スクリーンレコーダー.
使用するにはインターネットとブラウザが必要なので、このツールは実用的であると言っても過言ではありません。登録や支払いは不要で、PCにダウンロードする必要もありません。記録されている画面に加えて、音声もキャプチャされます。このツールで発見することがもっとあります。詳細については、以下をお読みください。
ステップ1。 訪問 https://www.free-videoconverter.net/free-screen-recorder/ ツールの使用を開始します。

ステップ2。 クリック 録音を開始します ボタンをクリックして録音を開始し、をクリックします FVCランチャーを開く ポップアップウィンドウから。メッセージが表示されたら、ツールがロードされるまで待ちます ツールがアクティブになります.

ステップ3。 そこからフローティングバーが表示されます。録音を開始するには、録音する領域を選択し、[REC]ボタンをクリックして、3秒間のカウントダウンを終了します。

注意: フレームを希望のアスペクト比に設定し、音声を追加し、マイク録音を追加することができます。
ステップ4。 録音を停止するには、をクリックします 四角 アイコン。

長所
- 無料です。
- このツールは使いやすく、録音中にナビゲートするのも簡単です。
- 出力フォーマットをデバイス互換フォーマットに設定できます。
短所
- 画面記録に制限があります。
パート4。比較チャート
| 特徴 | Frapsスクリーンレコーダー | FVC無料スクリーンレコーダー |
| 価格 | $37.0 | 自由 |
| アクセシビリティ | ダウンロード時 | いつでもWebベースのアクセス |
| ビデオ品質の出力 | ウルトラHD | HD |
| フレームレート範囲 | 1-120 FBS | 1-120 FBS |
| 信頼性 |  |  |
| ラグ | 遅れなし | 遅れなし |
| アスペクト比 | 調整できません | 調整可能 |
参考文献
パート5。FrapsスクリーンレコーダーのFAQ
アプリとゲームを起動しても、ゲームプレイに影響はありませんか?
素晴らしい質問です。これは、コンピューターが実行しているオペレーティングシステムによって異なります。これは、構成にも大きな影響を及ぼします。最新のハイエンドコンピューターを実行している場合、それは比較的最小限です。しかし、そこにある最善の解決策は、それをベンチマークすることです。
ゲーム中に30fps、60 fps、75 fps、またはその他のフレームレートが見つからないようです。誰かが私を助けることができますか?
このため、いくつかの理由があります。まず、内部制限についての事実を考慮してください。一部のゲームでは、内部構成が原因で特定のフレームレートでのレンダリングが妨げられる場合があります。最近の多くのゲームには制限があり、最大30FPSしか提供しないゲームもあります。もう1つの可能性は、Vsyncを開いているか有効にしていることです。 Vysyncはグラフィックカードとモニターのディスプレイで同期されているため、これは要因です。これを無効にすると、最後のフレームが表示されるのを待たずに、Frapsが継続的にレンダリングできるようになります。
2点間のフレームを平均化するのに助けが必要です。
その答えはまだベンチマークホットキーです。これにより、平均化のポイントまたは開始点がどこにあり、どこで実行されるかが決まります。
なぜファイルサイズが大きいのですか?特にAVIフォーマット。
ゲームがオンになっている間、ビデオをエンコードする時間がないためです。また、この記事で説明したように、録音の最初の2分間はすでに3GBが蓄積されます。そのため、録音後、アップロードする前にコンプレッサーを使用する必要があります。
結論
Frapsは、トレンドにさらにいくつかの更新を加え、インターフェースをいくつか変更および改善することができます。それでも、ライブストリーミング中にコンピューターの画面やゲームを記録したい場合は、使用を検討できる優れたアプリです。
上記の両方のソリューションに満足できない場合は、Frapsの代替手段であるFVC ScreenRecorderプレミアムを試すことができます。 FVC Free ScreenRecorderプレミアムバージョンです。これは、YouTubeでゲーマーやビデオチュートリアルメーカーが使用する最も推奨されるアプリの1つです。さらに、記録されている場所と記録先のウィンドウのみをロックできます。これは、録画中であっても、画面上で何でもできることを意味します。画面を録音したり、音声を個別に録音したりすることもできます。下のダウンロードボタンをクリックして、今すぐお試しください。
無料ダウンロードWindows7以降の場合安全なダウンロード
無料ダウンロードMacOS10.7以降の場合安全なダウンロード



 ビデオコンバーター究極
ビデオコンバーター究極 スクリーンレコーダー
スクリーンレコーダー