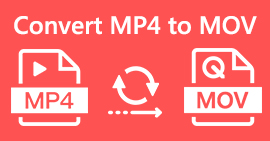iPhoneでMP4を録画する方法:設定と最適な解決策
iPhoneはMP4で録画できますか?? 通常、iPhone は MOV 形式でビデオを録画しますが、通常は問題なく動作します。ただし、これらの iPhone ビデオを MOV をサポートしていないデバイスと共有する場合は、問題が発生します。したがって、iPhone でビデオを視聴、撮影、または編集する場合は、ビデオ形式を理解することが重要です。この理解や知識があれば、適切なファイル タイプとコーデックを使用して再生の問題を回避できます。そこで、この記事では、iPhone で MP4 でビデオを録画する 3 つの簡単な方法を紹介します。これにより、ビデオを再生および編集用に互換性のあるものにすることができます。

パート1. iPhoneはMP4でビデオを録画できるか
多くの人、特に iPhone 以外のユーザーは、iPhone が MP4 形式で録画できるかどうか疑問に思います。簡単に答えると、iPhone は 2 つの形式でビデオを録画できます。ただし、これは設定によって異なります。デフォルトのオプションは MOV です。これは Apple デバイスで広く使用されている形式で、一部のデバイスで問題なく再生できます。ただし、iPhone には、高効率または HEVC と呼ばれるスペース節約オプションもあります。これは異なる形式を使用しますが、それでも iPhone で直接録画を見ることができます。
さて、画面録画に関してですが、iPhone の内蔵スクリーン レコーダーは録画を MOV 形式でのみ保存します。そのため、MP4 録画が必要で、これらの MP4 ビデオを iPhone で直接編集したい場合は、App Store の制限により、プロのスクリーン レコーダーまたはコンピューターの編集ソフトウェアに頼る必要があります。
パート2. 変換せずにiPhoneでMP4を録画する方法
iPhoneでMP4でビデオを録画するのに合わせて、ここではプロのソフトウェアと呼ばれる FVCスクリーンレコーダー iPhone 上のすべての画面を録画し、動画も録画して MP4 出力を作成するのに役立つ FVC スクリーン レコーダー。iPhone 用も含め、さまざまなレコーダーが付属しています。電話の画面をミラーリングし、サウンド システムを含むすべての画面を録画します。このアプリのユニークな点は、録画した動画をカスタマイズできる注釈ツールを提供していることです。この FVC スクリーン レコーダーがあれば、iPhone 動画を変換しなくても優れた MP4 動画品質を実現できます。以下の iPhone で MP4 を録画する方法に従うだけで準備完了です。
ステップ1。 まず最初に、お使いのコンピュータにレコーダーを入手します。デスクトップまたはMacでダウンロードするには、 ダウンロード 下のボタンをクリックしてください。ヒント: iPhone をすでに準備しておき、コンピューターが接続されているのと同じ WLAN に接続することもできます。
無料ダウンロードWindows7以降の場合安全なダウンロード
無料ダウンロードMacOS10.7以降の場合安全なダウンロード
ステップ2。 スクリーンレコーダーを起動し、 電話 録音ツールを選択します。次に、 iOS オプション。コントロール パネルに移動し、画面ミラーリング機能をタップして、画面レコーダー オプションを選択します。これにより、2 つのデバイスが接続され、録画が開始されます。

ステップ3。 接続したら、 記録 ボタン。次に、 やめる 完了したらボタンを押します。

ステップ4。 録画後、ツールは保存セクションに移動し、そこで生の録画を編集できます。編集には、音量、トリミング、画面キャプチャが含まれます。それ以外の場合は、[完了] ボタンをクリックして、録画した MP4 を保存します。

パート3. iPhone設定でMP4を録画する方法
通常、iPhone で撮影したビデオは MP4 ファイルとして保存されません。ただし、MP4 形式で保存したい場合は、設定を微調整する必要があります。これがおそらく最も簡単な方法です。ただし、MP4 に切り替えると、携帯電話のストレージを大量に消費する可能性があることに留意してください。したがって、設定を微調整する前に、試してみる価値があるかどうかを検討してください。そうでない場合は、以下の手順を確認してください。
ステップ1。 携帯電話の 設定 アプリを開いてカメラ アプリを探し、タップして開きます。
ステップ2。 では、 フォーマット セクションをタップします。次に、 最も互換性が高い デフォルトで MP4 を使用するオプション。
ステップ3。 その後、内蔵のスクリーン レコーダーを使用して iPhone の録画を開始できます。

パート4. iPhoneの録画をオンラインで無料でMP4に変換する
認めましょう。MP4で録画するのが苦手な場合は、最後の手段は変換です。とはいえ、無料のオンラインコンバーターを使用すると、ビデオをより簡単に、より迅速に変換できます。 FVC無料ビデオコンバーターオンラインは、動画や音楽をさまざまな形式に変換できる無料プログラムです。一般的な動画や音声ファイルに対応しており、MP4、FLV、AVI、WMV、MOV、MKV などの形式に変換できます。高解像度の動画でも、品質を損なうことなくすばやく変換できます。また、複数の動画を一度に変換できるため、変換にかかる時間を節約できます。さらに便利なのは、変換したファイルを個別にダウンロードする必要がなく、出力が直接保存されるファイルの保存先を選択するだけで済むことです。この素晴らしいツールを試して、iPhone の動画をすばやく変換してみましょう。
ステップ1。 デスクトップブラウザでツールの公式ウェブサイトにアクセスし、 変換するファイルを追加する ボタンをクリックしてランチャーをつかみます。つかんだら、ボタンを再度クリックして iPhone のビデオをアップロードします。

ステップ2。 メインインターフェースに到達し、変換するiPhoneビデオをさらに追加したい場合は、 ファイルの追加 ボタンをクリックします。次に、ファイルをクリックして下部の形式をタップすると、ファイルが MP4 に設定されます。

ステップ3。 完了したら、をクリックします 変換 ボタンをクリックし、ファイルの保存先を選択します。選択後すぐに、変換プロセスが開始されます。
上記の手順で、iPhoneを簡単に変換できます MOVビデオをMP4に変換 無料で。
パート5. iPhone MP4ビデオ録画に関するよくある質問
iPhoneで録画したMP4ビデオを編集できますか?
はい、iPhone で MP4 ビデオを編集できます。編集するには、App Store で入手できるさまざまなビデオ編集アプリを使用します。または、ビデオをコンピューターに転送し、プロのビデオ編集ソフトウェアを使用して編集することもできます。
iPhone から PC に MP4 ビデオを転送するにはどうすればよいですか?
iPhone から PC にビデオを転送する方法はいくつかあります。USB ケーブルを使用したり、ビデオをクラウド ストレージにアップロードしたり、ビデオの転送に役立つソフトウェアを使用したりすることができます。
iPhone は MP4 でどのようなビデオ品質と解像度で録画しますか?
これは、iPhone のモデルによって異なります。iPhone は通常、さまざまな解像度と品質オプションで MP4 形式でビデオを録画します。オプションは、標準解像度から高解像度まで、新しいモデルでは 4K まであります。
結論
これらは、iPhone で MP4 を簡単に録画する方法についてのガイダンスです。自分に最適なものを選択して、友達と共有してください。



 ビデオコンバーター究極
ビデオコンバーター究極 スクリーンレコーダー
スクリーンレコーダー