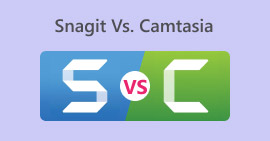CamStudioスクリーンレコーダーのレビュー:すべての答えがここに
最近は優れた画面録画ソフトがたくさんありますが、サブスクリプション価格は安くなく、機能が増えるにつれてインターフェースも複雑になることがあります。では、手頃な価格で機能面でも比較的充実した製品はあるのでしょうか?答えはCamStudioです。これは無料でパソコン画面をキャプチャできるプログラムで、非常に使いやすいです。ぜひ一度お試しください。この記事でその理由を解説します。 CamStudio スクリーンレコーダーのレビューユーザーにとってCamStudioがどのように機能し、私たちに何をもたらし、誰に最適なのかを学びます。完璧なソフトウェアは存在しないことを踏まえ、CamStudioが抱える問題点についても現実的に説明します。

パート1. CamStudioソフトウェアのレビュー
CamStudioは、2001年に初めてリリースされた長い歴史を持つ画面録画ソフトウェアです。開発者は今日まで、メンテナンスとアップデートを一切行いません。このプログラムは完全にオープンソースであり、画面上の静止画、動画、マイクとスピーカーからの音声をキャプチャできます。CamStudioは、ビデオチュートリアル、ゲーム実況動画、オンラインプレゼンテーションの作成によく使用されています。このセクションでは、その主な機能をいくつかご紹介します。

CamStudioの機能
•• 必要なものを簡単に記録
CamStudio ソフトウェアを使用すると、全画面録画、単一ウィンドウ録画、特定の領域の録画など、録画する領域を柔軟に制御できます。
•• ショートカットキーによる制御
キーボード ショートカットを使用すると CamStudio を有効にできるため、メニューやボタンを探す必要はなく、対応するキーの組み合わせを押すだけです。
•• マウスとキーボードのアクティビティを強調表示
あらゆるビデオレコーダーを使ってチュートリアルビデオを作成できます。操作画面、クリック操作、ポップアップウィンドウの動作などを録画できます。遅延なくビデオを録画できます。
•• 高品質のビデオを出力する
CamStudio の無料スクリーン レコーダーは、H.264、H.265、HEVC、AVI、AAC、FLAC などのコーデックを使用して、録画したビデオが可能な限りオリジナルに近いものになり、サウンドが安定することを保証します。
•• 設定をカスタマイズできるほど配慮がある
録画プロセスを正確に制御したり、マウスポインターを非表示にしたり、境界線を録画したりすることができます。CamStudioでは、動画の解像度とフレームレートを調整することもできます。
•• 注釈を追加する
CamStudio Freeには、豊富な注釈ツールとマーキングツールが搭載されています。録画中に画面の特定の領域を強調表示したり、透かしを追加して知的財産を保護したりすることも可能です。
長所
- 無料でオープンソース
CamStudioは無料で、録画時間にも制限はありません。予算が限られている方や、基本的な画面録画機能が必要な方に最適なツールです。 - 軽い
このプログラムにはさまざまなコーデックが組み込まれており、ユーザーはビデオ ファイルを希望のサイズに圧縮できます。
短所
- いくつかの一般的な形式はサポートされていません
CamStudioは、業界で非常に人気のあるMOVとMKVをサポートしていません。これらのファイル形式が必要な場合は、追加のフォーマットコンバータが必要になる場合があります。 - 機能が基本的すぎる
CamStudio には、比較的基本的な録画とカスタマイズの設定しかなく、ビデオ編集機能がいくつか欠けています。 - Macには対応していません
このソフトウェアは現在 Windows オペレーティング システムにのみ適応しており、Mac ユーザーをサポートしていません。
誰に最も合うかの評決
CamStudio の一番の利点は、無料で、多くの注釈ツールを備えているため、チュートリアル、トレーニング ビデオ、デモ ビデオの作成に最適なことです。
業界制限はありませんので、学生、ゲームやソフトウェアの使い方に関するチュートリアルを作成したいコンテンツクリエイター、ソフトウェアの機能を紹介したい開発者など、どなたでもCamStudioをご利用いただけます。技術的な障壁は一切ありません。
パート2. CamStudioは無料ですか?
はい、CamStudioは完全に無料でご利用いただけます。追加料金は発生せず、録画ファイルサイズや動画の長さに制限はありません。ただし、機能が少なく、現在はWindowsのみに対応しています。Macユーザーは、他のソフトウェアを検討することをお勧めします。
パート3. CamStudioで音声が録音されない理由
CamStudioユーザーから最も頻繁に報告される問題は、音声を録音できないことです。現在では、サウンドカードがサポートされていない、または最新バージョンではないことがこの問題の原因であると広く考えられています。ここでは、いくつかの解決策をご紹介します。
• 録画時には固定フレーム レート (例: 30FPS) を使用します。
• サウンド カード ドライバーを最新バージョンに更新します。
• 録音の妨げになる可能性のある他のアプリケーションを閉じます。
• 録音ファイルのサイズを制限し、録音品質を下げて試してください。
• 一度に長すぎる動画を録画しないでください。短いクリップに分割して撮影してみてください。
パート4. CamStudioレコーダーチュートリアル
CamStudio で録画する方法についてのガイドです。
ステップ1CamStudio Recorderをパソコンにダウンロードしてインストールします。起動して オプションここでビデオ、オーディオ、カーソルの設定を完了できます。次に、 プログラムオプション > 出力ディレクトリ 録画したビデオの保存パスを設定します。

ステップ2.に行く 地域 タブをクリックして、ウィンドウ、全画面、選択した領域など、記録する領域を選択します。

ステップ3最後に赤い 記録 録画を開始するにはボタンをクリックします。録画を停止または終了するには、「録画」の横にある対応するアイコンをクリックします。

パート5. CamStudioの代替ソフトとしておすすめ - FVCスクリーンレコーダー
CamStudioの代替品をお探しなら、 FVCスクリーンレコーダーは、より多くの録画オプションと包括的なビデオ編集機能を備えています。画面上のあらゆるものをキャプチャでき、細部まで逃しません。FVCスクリーンレコーダーは、MP4、MKV、MOV、AVIなど、複数の出力形式をサポートしています。録画中にいつでもスクリーンショットを撮ったり、画面にマーカーを描いてハイライトを追加したりできます。さらに、このアシスタント機能を使って、スマートフォンをコンピューターに接続し、画面録画することも可能です。
無料ダウンロードWindows7以降の場合安全なダウンロード
無料ダウンロードMacOS10.7以降の場合安全なダウンロード

パート6. CamStudioレビューのFAQ
CamStudio は安全に使用できますか?
はい、CamStudioは安全で、ウイルスなどの有害なコンポーネントは含まれていません。ただし、インストールすると不要なソフトウェアがダウンロードされる可能性があるというユーザーからの報告もあります。
CamStudio より優れているものは何ですか?
必要な場合 ゲームレコーダー 何よりもおすすめしたいのはOBS Studioですが、インターフェースが少し複雑です。万能でありながら使いやすいソフトウェアをお探しなら、FVC Screen Recorderをお見逃しなく。
CamStudioには透かしがありますか?
CamStudioは完全にオープンソースで無料です。サブスクリプション料金や録画時間制限はなく、動画にはウォーターマークは入りません。ただし、 動画に透かしを追加する 作業にマークを付けたい場合は、CamStudio を使用してください。
結論
これにより CamStudio スクリーンレコーダーのレビューFVC Screen Recorderは、余分な費用をかけたくないけれど、毎日シンプルな画面録画タスクを実行するWindowsユーザーに最適です。使い方は簡単ですが、機能は限られています。Macユーザーで、FVC Screen Recorderに似たプログラムを探しているけれど、より包括的な編集機能を備えたプログラムを探しているなら、FVC Screen Recorderを検討してみてください。



 ビデオコンバーター究極
ビデオコンバーター究極 スクリーンレコーダー
スクリーンレコーダー