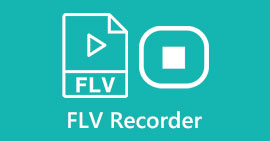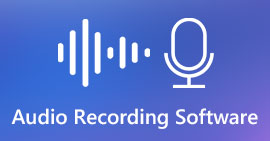Windows、Mac、iPhone、Android用の究極の無料スクリーンレコーダー
多くの人が自分の活動を自分のPCに記録したいので、スクリーンレコーダーが最近登場しています。しかし、信頼できるスクリーンレコーダーを見つけるのは非常に困難です。具体的には、一部のスクリーンレコーダーにはマルウェアが含まれており、一部は宣伝目的のみです。したがって、私たちはいくつかの最高のものを試しました スクリーンレコーダー オンライン、オフライン、さらにはモバイルアプリケーションでさえ、使用するのに最適な機能を備えており、100%は無料です。だから、あなたのための最高の無料のスクリーンレコーダーを知るために最後までこの記事を読んでください。

パート1。3最高のオンラインスクリーンレコーダー
ダウンロードする必要のないスクリーンレコーダーが必要な場合は、オンラインスクリーンレコーダーを探している可能性があります。オンラインスクリーンレコーダーが便利ですのでご安心ください。したがって、このパートでは、3つの最高の無料オンラインスクリーンレコーダーを知ることができます。
FVC無料スクリーンレコーダーオンライン

あなたがインターネット上で見る最高のオンラインスクリーンレコーダーは FVC無料スクリーンレコーダーオンライン。このオンラインスクリーンレコーダーは、コンピューターのアクティビティを記録およびキャプチャできます。それは高品質のビデオであなたのスクリーンを記録することができます。また、画面の特定の領域を記録したいだけの場合は、画面記録の記録領域を調整できる機能があります。
さらに、非常にシンプルなユーザーインターフェイスを備えているため、初心者向けのツールです。さらに、ホットキーの調整、ビデオ出力形式の選択、およびビデオ出力のフレームレートの調整を行うことができる詳細設定もあります。
したがって、このオンラインコンバーターを使用する場合は、以下の簡単なガイドに従ってください。
ステップ1。 使用しているブラウザで検索 FVC無料スクリーンレコーダーオンライン 使用しているブラウザで、またはこのリンクをクリックしてWebページに直接移動します。そして、アプリを起動します。
ステップ2。 クリック 録音を開始します 画面の記録を開始するには、ソフトウェアのメインインターフェイスのボタンをクリックします。そして、調整可能なフレームが表示されます。

ステップ3。 次に、をクリックして画面に記録するリージョンを選択します。 落ちる のボタン 録音エリア オプション。画面を記録するか、記録したい地域を選択することができます。

ステップ4。 次に、をクリックして目的のオーディオレコーダーを選択します スピーカー または マイクロフォン オプション。

ステップ5。 最後に、をクリックします RECec ボタンをクリックして録音を開始します。次に、録音が完了したら、をクリックします。 止まる 署名ボタンを押すと、録音がソフトウェアインターフェイスに自動的に保存されます。

以上です!上記の簡単なガイドを実行することで、画面のアクティビティを簡単に記録できます。
長所
- 高品質のビデオ出力で画面のアクティビティを記録できます。
- ビデオのフレームレート、コーデック、および出力形式を調整できます。
- 使いやすいソフトウェアインターフェースを備えています。
- Google、Firefox、Safariなどを含むすべてのWebブラウザでアクセスできます。
短所
- 高度な機能にアクセスするには、プロアプリをダウンロードする必要があります。
ScreenApp.IO

ScreenApp.IO は無料のオンラインスクリーンレコーダーで、画面のアクティビティを簡単に記録できます。このオンラインコンピュータスクリーンレコーダーはシンプルなGUIを備えており、ユーザーフレンドリーです。このオンラインツールのオーディオレコーダーを選択することもできます。ただし、このオンラインスクリーンレコーダーには、使用できる機能が限られています。それにもかかわらず、多くの人がこのスクリーンレコーダーを便利な目的で使用しています。
長所
- 操作が簡単なソフトウェアインターフェースを備えています。
- GoogleやFirefoxなどのほぼすべてのWebブラウザで利用できます。
- あなたが望むオーディオレコーダーを選ぶことができます。
短所
- 読み込みプロセスが遅い場合があります。
- 必要な出力ファイル形式を選択することはできません。
ClipChamp

ClipChamp は、インターネットで利用できる最も人気のあるオンラインスクリーンレコーダーの1つです。このオンラインツールを使用すると、録音にテキストを配置でき、録音のフレームサイズを調整する機能があります。使いにくいソフトウェアインターフェースを備えていますが、プレゼンテーションや会議の記録には効果的です。また、サイトがあなたのデータを持つことを可能にするクッキーを使用します。
長所
- 画面を便利に記録できます。
- それはあなたがあなたのスクリーン記録のフレームサイズを調整することを可能にします。
短所
- WebサイトにCookieを使用します。
- インターネット接続が遅い場合、画面の記録に影響を与える可能性があります。
パート2.2デスクトップに最適なスクリーンレコーダー
PCに最適なスクリーンレコーダーをお探しですか?デスクトップに最適なスクリーンレコーダーを用意しているので、もう心配する必要はありません。多くの機能を備えたスクリーンレコーダーを見つけるのは難しいですが、オフラインで使用できる最も優れたスクリーンレコーダーを見つけました。
Bandicam

Bandicam おそらく、使用する多くの機能を備えた最もよく知られているデスクトップスクリーンレコーダーです。 Webカメラ、スマートフォン、Xboxなどの外部ビデオデバイスを録画できるデバイス録画などの高度な機能を備えています。 [ゲームの記録]オプションをクリックして、ゲームに勝った動きを記録することもできます。また、このコンバーターを使用すると、画面録画中に画像をキャプチャできます。ただし、そのユーザーインターフェイスは非常に使いにくいです。そのため、初心者ユーザーはそれが難しいと感じるかもしれません。
長所
- デバイスレコーディングの詳細やゲームレコーディングモードなどの高度な機能を備えています。
- 録画中に画像をキャプチャすることができます。
- WindowsやMacを含むほぼすべてのクロスメディアプラットフォームで利用できます。
短所
- 操作が難しいソフトウェアインターフェースを備えています。
- 特別な機能を使用する前に、アプリを購入してください。
ScreenRec
使用できるもう1つの画面記録ソフトウェアは ScreenRec。このスクリーンレコーダーは、高品質のスクリーンレコードを生成する使いやすいツールです。また、SD、HD、4Kで録画品質を調整することもできます。さらに、画面上でスクリーンショットを撮り、画面録画中に音声を録音する機能があります。その欠点は、他のデスクトップスクリーンレコーダーが持っている使用するいくつかの機能があることです。
長所
- シンプルなユーザーインターフェースを備えています。
- ダウンロードは無料です。
- Windows、Mac、およびLinuxで使用できます。
短所
- 使用する機能がいくつかあります。
パート3。iPhoneとAndroid用の3つの最高のスクリーンレコーダー
iPhoneまたはAndroidデバイスにスクリーンレコーダーが組み込まれていない場合、特に電話を使用して会議をスクリーン録画する場合は、残念です。ただし、iPhoneまたはAndroidデバイスを使用して画面記録を行いたい場合は、これで終わりではありません。したがって、この部分では、iPhoneおよびその他のAndroidデバイスに最適なスクリーンレコーダーが表示されます。
AZスクリーンレコーダー

AZスクリーンレコーダー iPhoneまたはAndroidデバイスに最適なスクリーンレコーダーの1つであることが証明されています。タイムラプスビデオを録画できるスクリーンレコーダーをお探しの場合は、このツールにその機能があります。また、画面記録ビデオの解像度とビットレートを変更することもできます。その上、それはそれを使用するのに苦労することなく高品質のビデオを作成することができます。
長所
- タイムラプスビデオ、緑色の画面の修正、ビデオへのテキストとロゴの追加などの高度な機能があります。
- わかりやすいユーザーインターフェイスを備えています。
- アプリケーションを無料で使用できます。
短所
- 読み込みが遅い場合があります。
モビゼン

モビゼン はiPhoneとAndroid携帯で利用できるスクリーンレコーダーです。携帯電話用の他のスクリーンレコーダーの中で、それはあなたがその機能にアクセスすることができるフローティングボタンを持っています。それに加えて、画面記録のビデオ品質、解像度、およびFPS(フレーム/秒)を調整できます。操作が簡単なソフトウェアインターフェイスを使用すると、画面上の記録アクティビティを簡単に画面に表示できます。
長所
- 画面録画を簡単に行うためのフローティングボタンがあります。
- 画面録画にバックグラウンドミュージックを追加する機能があります。
短所
- ビデオのオーディオがグリッチすることがあります。
Vレコーダー

Vレコーダー は、ビデオエディタが組み込まれたスクリーンレコーダーアプリです。このスクリーンレコーダーは、高品質のビデオ出力を生成できます。また、プレイしながら簡単にゲームを録画できます。また、再生中に反応を記録する方法を探している場合は、このツールにフェイスカムレコーダーがあります。ただし、多くのユーザーレビューでは、内部および外部のオーディオを録音できないと言われています。あなたがしたい場合は iPhoneでオーディオを録音する、詳細については、ここをクリックしてください。
長所
- シンプルなユーザーインターフェースを備えています。
- それはあなたがあなたのビデオ録画を編集することを可能にします。
- iPhoneおよびAndroidデバイスで利用できます。
短所
- 外部および内部のオーディオを録音しない場合があります。
- 独自の機能にアクセスする前に、アプリを購入する必要があります。
パート4。使用するスクリーンレコーダー
使用するスクリーンレコーダーがまだわからない場合は、オンライン、オフライン、モバイルアプリで最高のスクリーンレコーダーの比較表を以下に示します。さらに、このパートでは、上記のスクリーンレコーダーの機能と特性についての洞察を提供します。
| 特徴 | FVC無料スクリーンレコーダーオンライン | ScreenApp.IO | ClipChamp | Bandicam | スクリーンレック | AZスクリーンレコーダー | モビゼン | Vレコーダー |
| 使いやすいソフトウェアインターフェース |  |  |  |  |  |  |  |  |
| 自由に使用できます |  |  |  |  |  |  |  |  |
| ビデオ設定を変更できます |  |  |  |  |  |  |  |  |
| 安全に使用できます |  |  |  |  |  |  |  |  |
| デバイスの音声を録音できます |  |  |  |  |  |  | 時々グリッチがあります | 内部および外部のオーディオを録音しない場合があります |
パート5。最高のスクリーンレコーダーに関するFAQ
iPhone 11にはスクリーンレコーダーが内蔵されていますか?
iOS 11システムを搭載したすべてのiPhoneには、スクリーンレコーダーが組み込まれています。したがって、iPhone 11を使用している場合は、画面記録用のアプリをダウンロードする必要はありません。
スクリーンレコーダーはどのくらいの期間録画できますか?
画面録画に関しては、それに制限はありません。これは、デバイスの使用可能なストレージによって、画面の記録がどのくらい続くかによって異なります。
QuickTimeにはスクリーンレコーダーが組み込まれていますか?
はい。 QuickTimeプレーヤーであるMacのネイティブメディアプレーヤーには、スクリーンレコーダーが組み込まれています。方法については、ここをクリックしてください QuickTimePlayerでの画面記録.
画面記録に最適なファイル形式は何ですか?
画面記録に最適なファイル形式はMPEG-1です。 MPEG-1はロスレスファイルであり、Youtubeを含む多くのメディアプレーヤーがこのファイル形式をサポートしています。したがって、他のソーシャルメディアプラットフォームに画面記録をアップロードする場合は、ビデオファイルをMPEG-1ファイル形式にすることを検討してください。
結論
全体として、オンラインとオフラインで使用できるスクリーンレコーダーはたくさんあります。ただし、すべてのスクリーンレコーダーには異なる機能が用意されていることに常に注意してください。この記事では、PC、Mac、iPhone、およびAndroidデバイスに最適なスクリーンレコーダーを提供しました。さらに、どのスクリーンレコーダーを選択するかはあなたの手の中にあります。
それでも、スクリーンレコーディングを行うためのより便利な方法を探していて、スクリーンレコーダーに必要な機能を備えている場合は、多くの人が使用しているFVC Free ScreenRecorderOnlineを使用してください。



 ビデオコンバーター究極
ビデオコンバーター究極 スクリーンレコーダー
スクリーンレコーダー