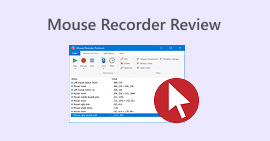WindowsおよびMacコンピューター用のトップAMVスクリーンレコーダー
アクションメディアビデオはAMVとしても知られています。これは、ほとんどのメディアプレーヤーで再生可能なユニバーサルフォーマットとしてMP4を置き換えるために特別に作成されたビデオファイルフォーマットです。 AVI形式に精通している場合、これはその修正および改善されたバージョンです。このファイル形式には、圧縮されたビデオが含まれています。 AMV形式は、経済的に作られたプレーヤーやデバイスがビデオを再生できるように作られています。ただし、フレームレートが低いため、最初にレンダリングされるファイルは低くなります。それにもかかわらず、出力ビデオをレンダリングするときは、それを優れた代替形式と見なすことができます。
比較的、AMVファイルにビデオを簡単にレンダリングするのに役立つスクリーンレコーダーの使用を検討することもできます。実際には、あなたのためにトリックを行うことができるツールがたくさんあります。それ以外の場合は、常にAMVファイルである必要はありません。そのようなファイルが現在存在していることを知っておくのは良いことです。そこで、いくつかリストアップしました .amvビデオレコーダー Androidおよびコンピュータープラットフォーム用。詳細については、以下のリストを確認してください。

パート1。トップオンラインAMVレコーダー
1.FVC無料スクリーンレコーダー
オンラインでアクセスできる無料のツールについて話すとき、あなたは制限された、透かしのある、そして安全でないことを考えるかもしれません。これは事実かもしれませんが、無料のすべてのスクリーンレコーダーが同一であるとは限りません。規範を破り、これらの問題の解決策を提供した人もいます。 FVC無料スクリーンレコーダー それらの1つです。確かに、このツールを使用すると、画面の記録のニーズに関してより多くの自由が得られます。調整可能なフレームサイズを使用して、希望のアスペクト比を選択し、録音をパーソナライズできます。また、ビットレートは調整可能です。ビットレートも重要です。これは、レンダリングするビデオの品質を調整するのに役立つためです。この優れたツールについて学ぶことはもっとたくさんあります。
ステップ1。 公式ウェブページにアクセスしてアプリを起動するには https://www.free-videoconverter.net/free-screen-recorder/。クリック 録音を開始します ボタンをクリックしてアプリを起動します。

ステップ2。 ツールを起動したら、目的のビデオサイズが得られるまで点線のフレームを移動して、記録のアスペクト比を調整します。次に、をクリックします REC 録音を開始します。

ステップ3。 記録中に鉛筆アイコンをクリックして、図形、線、テキストを追加できるリアルタイムの注釈を有効にします。録音が終了したら、をクリックします。 青い四角 録音を停止するボタン。

ステップ4。 記録したファイルを表示するには、メインインターフェイスの下部にあるファイル名をクリックします。ダブルクリックして再生します。

長所
- 無制限の録音。
- 期間制限なし。
- 高品質のビデオ出力のための調整可能なビットレート。
- ビデオトリミングがサポートされています。
短所
- 自動生成された字幕がありません。
2.スクリーンキャスト-O-Matic
Screencast-O-Maticを使用して録画をパーソナライズし、インポートされたビデオと録画されたビデオの画面録画のミキシングとマッチングを体験してください。言うまでもなく、これはスクリーンショットを作成でき、自動キャプションを使用して画面に描画でき、同時に音声を録音できるオンラインツールです。ビデオの録画中にナレーションまたは字幕を追加することを選択できます。これは主にビデオチュートリアルメーカーやお金を節約している人に役立ちます。この無料アプリの唯一の欠点は、登録プロセスです。長いです。そんな中、使い方はこちら。
ステップ1。 メインページにアクセスして、アカウントを登録してください。

ステップ2。 サインアップすると、このページが表示され、実行するアクションを尋ねられます。選ぶ 録音する.

ステップ3。 ツールが表示されます。録音を開始するには、赤をクリックします REC ボタン。同じボタンをクリックして、録音を停止します。

これらの2つのすばらしい無料アプリが提供できる機能に満足できない場合は、次に提供されるツールを読み続けることができます。今回は、PCにダウンロードできるプレミアムツールについてお話します。
パート2。トップデスクトップAMVレコーダー
1.FVCスクリーンレコーダー
最初のデスクトップツールはFVCスクリーンレコーダーです。コンピュータの画面やシステムオーディオを録音し、バックグラウンドノイズなしでオンラインストリーミングをキャプチャする機能があります。このツールは、コンピューターのシステムサウンドを記録します。これは、オーディオ品質が非常に満足できるものであることを意味します。広くサポートされているフォーマットに加えて、このツールはオンラインゲームストリーミングのアクセラレーション技術をサポートしています。透かしなし、高品質の録音のみ。このツールを使用した場合にのみ、最高の結果が得られます。 HD品質、ロスレスオーディオ、ライブストリーミング中のスムーズな録音、およびアクセラレーション。レコーディングのニーズに必要なものはすべてここにあります。それ以上に、特定のウィンドウのみを記録できるウィンドウロック機能があります。さらに、ツールは使いやすいので、下のボタンをクリックして開始してください。
無料ダウンロードWindows7以降の場合安全なダウンロード
無料ダウンロードMacOS10.7以降の場合安全なダウンロード
ステップ1。 クリック ビデオレコーダー 録音を開始するボタン

ステップ2。 記録を開始し、記録中に画面に注釈を追加します。

ステップ3。 結局のところ、をクリックして録音を停止します 赤の広場 ボタン。

ステップ4。 これで、別の画面がポップアップ表示されます。の中から選ぶ 再録音 そして 保存する

ステップ5。 表示される次のウィンドウに記録されたファイルを見つけます。

2.バンディカム
最後にBandicamがあります。これは、画面の記録に関して最も信頼できるツールの1つです。 1つは、ツールのインターフェイスが非常に単純だからです。確認する必要のあるすべての設定と機能が1つの画面に表示されます。ツールを起動すると、すべての設定と機能をすぐに確認できます。確かに、ユーザーフレンドリーなインターフェースの本当の定義。この種の技術の初心者でも簡単に対処できます。言われていることを示すために、これがあなたがそれを使うことができる方法です。
ステップ1。 ツールの公式ウェブサイトにアクセスして、アプリをダウンロードしてインストールします。
ステップ2。 クリック REC インターフェイスの右上にあるボタン。次に、ツールはフレームサイズを調整するように要求します。

ステップ3。 そこから、録音中に注釈を付け始めます。クリック NS 右隅にあるボタンをクリックして、録音を終了します。

書かれたすべてのツールは確かに役に立ちます。 Bandicamはシンプルさと使いやすさを表しています。一方、Screencast-O-Maticは用途が広いです。一方、FVC Screen Recorderは、リストされているツールを完全に超える無料ツールとプレミアムツールの両方を提供できます。ロックウィンドウ機能は、マルチタスクと効率を可能にするため、特に利点があります。他のスクリーンレコーダーはこの機能を実行できません。FVCスクリーンレコーダーのみを使用します。
続きを読む:
パート3。AMVレコーダーに関するFAQ
PCでAMVファイルを開けないのはなぜですか?
いくつかの理由があります。ただし、最も一般的なのは、ファイルにコンピュータ上の適切なソフトウェアがないことです。オンラインでダウンロードしてください。
MP4プレーヤーがフォーマットエラーを再生していません、そしてそれを修正する方法は?
これは簡単です。 .amvファイルを最新バージョンに変更します。それを変換します。変換する場合は、以下のガイドに従ってください。
1.このリンクにアクセスします https://www.free-videoconverter.net/free-online-video-converter/.
2.ランチャーを開き、ファイルをアップロードします。
3.お好みのフォーマットを選択してください。完了すると、ファイルはすぐにレンダリングされます。
4.ダウンロードボタンをクリックして、ファイルを記録します。
ファイルをソフトウェアに関連付けるにはどうすればよいですか?
それを行うには2つの方法があります。 1つは、AMVファイルを選択し、[デフォルトを選択]を選択することです。 プログラム それから ブラウズ。もう1つの方法は、ファイルをWindowRegistryに登録することです。
結論
結論として、AMVは、使用を検討できる形式を知っておくのは良いことですが、高品質のビデオを探している人にはお勧めしません。また、AMVスクリーンレコーダーのリストはAMVに限定されるだけでなく、MP4、MOVなどのより多くのフォーマットを生成できます。



 ビデオコンバーター究極
ビデオコンバーター究極 スクリーンレコーダー
スクリーンレコーダー