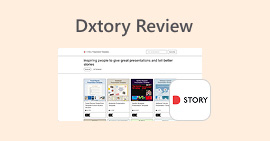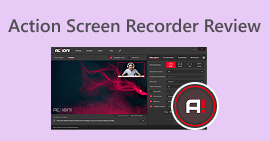Adobe Captivateは2025年でもまだ価値があるのか?完全レビュー
このデジタル時代では、指導ビデオやインタラクティブなトレーニング モジュールなどの e ラーニング 教材の必要性が高まり続けています。 アドビキャプティベート 魅力的でレスポンシブ、そしてプロフェッショナルな学習コンテンツを作成するための長年の選択肢として、Adobe Captivateは選ばれてきました。しかし、テクノロジーの進化と新しいツールの市場投入が進む中で、このツールは今でも価値があるのでしょうか?この徹底レビューでは、Adobe Captivateの主要機能、強み、限界、価格など、知っておくべきことをすべて網羅します。さらに、画面録画に使用できる代替ツールもご紹介し、教育ビデオなどの作成に役立ちます。さあ、何を待っているのですか?さあ、始めましょう!

パート1. Adobe Captivateについて知っておくべきこと
Adobe Captivateは、インタラクティブでレスポンシブ、そしてマルチメディアを駆使したトレーニングコンテンツを作成できることで知られる、プロフェッショナル向けかつ高度なツールです。このツールの主な機能は、教育機関や企業研修向けのオンラインコース、ビデオチュートリアル、クイズ、その他の教材の作成です。つまり、Adobe Captivateを使えば、PCの画面をキャプチャできるのです。

主な特徴:
• 画面全体または画面の特定の領域を記録します。
• テキストキャプション、マウスパス、クリックボックスが自動生成されます。
• 録音中または録音後に音声ナレーションを許可します。
• ピクチャーインピクチャーチュートリアル用のウェブカメラ録画をサポートします。
• Captivate 内で録画をフレームごとに編集できます。
• 画面録画をインタラクティブなシミュレーションに変換します。
• ビデオとしてエクスポートするか、インタラクティブ プロジェクトに直接統合します。
長所
- ユーザーが画面を録画する方法を選択できるようにします。
- 録音がスムーズで、長時間のセッションでも問題なく動作します。
- 録画中にナレーションやウェブカメラの映像を簡単に追加できます。
- 編集は柔軟で、アニメーション、ポップアップ、ハイライトを追加するオプションがあります。
- アクセシビリティには、字幕とテキスト読み上げ機能が組み込まれています。
短所
- 無料トライアルは30日間のみです。
- 低性能のコンピュータでは不具合や遅延が発生する可能性があります。
- インターフェースは初心者向けではなく、技術的な知識が必要です。
- 録画機能が制限されています。
評決:
正直に言うと、Adobe Captivateは優れたツールであり、特にプロフェッショナルでインタラクティブなeラーニングコンテンツの作成に最適です。レスポンシブデザイン、クイズ、そしてソフトウェアのデモやチュートリアル向けの高度な画面録画機能など、強力な機能を備えています。
しかし、特に初心者にとっては、使いやすいツールとは言えません。インターフェースがかなり複雑で、使いこなすのに時間がかかるかもしれません。また、価格もやや高めなので、基本的な機能だけを求める方には向かないかもしれません。そのため、経験豊富なユーザーや、トレーニングコンテンツを定期的に作成するプロフェッショナルに最適です。初心者の方や、シンプルなスクリーンレコーダーだけが必要な方には、より手頃な価格で初心者にも優しい代替品があります。
パート 2. Adobe Captivate の価格はいくらですか?
Adobe Captivateは有料ソフトウェアで、30日間の無料トライアルを提供しています。このトライアルではすべての機能にアクセスできるため、購入前にツールを試してみるのに最適です。ただし、無料トライアル期間が終了すると、月額$33.99ドルの料金が発生します。生涯価格は$10.99ドルまで上昇する可能性がありますが、この価格には定期的なアップデートが含まれていることにご注意ください。最後に、Adobeは現在、一括購入オプションを提供していませんが、学生、教員、または教育機関向けに割引プランを提供することがあります。
パート 3. Adobe Captivate は価格に見合う価値があるか?
Adobe Captivate の機能を考えると、価格に見合う価値があります。特に、インタラクティブな学習コンテンツを定期的に作成する教育者、インストラクショナルデザイナー、企業のトレーナーにとっては魅力的です。しかし、講義やデモ用のスクリーンレコーダーとしてのみ使用するカジュアルユーザーであれば、他のビデオスクリーンレコーダーツールで同様の機能が提供されているため、価格に見合う価値がないかもしれません。そのため、価格に見合う価値があるかどうかを判断する際には、すべての機能が本当に必要かどうか、複雑なインターフェースに慣れているかどうか、そして予算に合っているかどうかを検討してください。
パート4. Adobe Captivateの代替品として最適なもの
画面録画は Adobe Captivate の機能の 1 つに過ぎないため、他のビデオ画面録画ツールの方が直感的で使いやすいです。 FVCスクリーンレコーダー は、 最高のスクリーンレコーダー これまでのツールの中で最高の性能を誇ります。様々なモードで簡単に高画質の画面録画ができる点が優れています。また、システムオーディオ、マイク入力、またはその両方を録音できるため、チュートリアルの作成、オンライン会議、ゲームプレイ、ナレーションコンテンツの録画などに最適です。
無料ダウンロードWindows7以降の場合安全なダウンロード
無料ダウンロードMacOS10.7以降の場合安全なダウンロード

主な特徴:
• 全画面、選択したウィンドウ、またはカスタム領域を録画できます
• システムオーディオとマイクの音声の両方を録音できます。
• ビデオ通話、会議、 ゲームプレイ、オンライン授業
• 録画中にテキスト、線、ハイライト、図形を追加できます。
• 複数の出力形式をサポートします。
• 録画したビデオには透かしは入りません。
• シンプルで直感的なインターフェース。
Adobe Captivateの代替品をお探しなら、FVC Screen Recorderはまさに最適な選択肢です。非常に使いやすく、初心者を含むあらゆるユーザーに最適です。さらに、画面録画の出力を強化できる高度な機能も備えています。
パート5. Adobe Captivateレビューに関するよくある質問
Adobe Captivate は主に何に使用されますか?
Adobe Captivateには画面録画機能が搭載されていますが、これはほんの一部に過ぎません。このツールは、オンラインコース、ソフトウェアシミュレーション、ビデオチュートリアル、トレーニングモジュールなど、インタラクティブでプロフェッショナルなeラーニングコンテンツの作成に主に使用される、よく知られた学習管理システムです。
Adobe Captivate は初心者に優しいですか?
必ずしもそうではありません。Adobe Captivateは様々なユーザーからレビューを受けており、インターフェースが複雑で習得が大変だと評されています。しかしながら、講義の録画やシミュレーションの作成などを可能にする機能を備えているため、教育設計者や教育者などの経験豊富なユーザーからは高く評価されています。
Adobe Captivate は Web カメラとオーディオを録画できますか?
はい。Adobe CaptivateはWebカメラと音声の両方の録画に対応しています。Webカメラの映像をキャプチャしながら画面を録画できるため、ピクチャーインピクチャーチュートリアルの作成に最適です。また、画面録画中または録画後に音声ナレーションを追加できるため、コンテンツの提示方法を柔軟に調整できます。Adobe Captivateは、魅力的でマルチメディアを駆使した学習教材や教育ビデオを作成するための優れたツールです。
Adobe Captivate には無料トライアルがありますか?
はい。Adobe Captivate では、すべての機能にフルアクセスできる 30 日間の無料トライアルを提供しており、ユーザーは購入を決定する前に機能を試すことができます。
結論
このデジタル時代の進化するニーズ、特にアクセスしやすく魅力的な学習教材への需要の高まりに対応するために、 アドビキャプティベート インタラクティブでプロフェッショナルなeラーニングコンテンツを作成するための強力なツールであり、教育者、トレーナー、インストラクショナルデザイナーにとって理想的なツールです。しかし、複雑なインターフェースと高額な価格は、初心者や一般ユーザーには不向きかもしれません。より使いやすく費用対効果の高い代替ツールをお探しなら、FVCスクリーンレコーダーは最適な画面録画ツールです。



 ビデオコンバーター究極
ビデオコンバーター究極 スクリーンレコーダー
スクリーンレコーダー