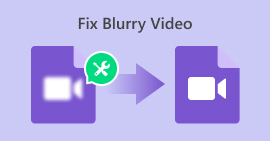VLCメディアプレーヤーを使用してビデオを簡単に修復する方法
ビデオの再生における VLC の役割については多くの人がよく知っていますが、壊れたビデオ ファイルを修復する可能性があることを認識している人はほとんどいません。はい、 VLCはビデオを修復できます!したがって、破損したビデオに対処していることに気付いた場合は、あまり知られていない機能のロックを解除して、ファイルを簡単に復元してください。この包括的なガイドでは、VLC Media Player を使用してビデオを簡単に修復し、マルチメディア コンテンツのシームレスな再生エクスペリエンスを保証する手順を説明します。

パート 1. VLC メディア プレーヤーとは何ですか
VLC Media Player は、多機能なオープンソースのマルチメディア プレーヤーおよびフレームワークであり、その広範な機能とユーザーフレンドリーな機能で知られています。 MPEG、AVI、MP4、MKV などの幅広いビデオ形式をサポートしています。それとは別に、再生エラーや同期の問題などのビデオの問題を修正することもできます。 無料のビデオ修復ツール.
長所
- 無料かつオープンソース。
- Windows、Mac、Linux などのすべてのプラットフォームで動作します。
- ビデオおよびオーディオストリームのダウンロードオプションがあります
- ユーザーが変換を作成およびカスタマイズできるようにします。
- 出力をプレビューできます。
- さまざまな一般的なコーデックをサポートします。
短所
- ビデオの問題を包括的に解決することはできません。
クイックガイド: 破損したビデオの修復に VLC を使用する方法
ステップ1。 まず、公式サイトでは、 ダウンロード デバイス上の VLC と インストール それ。
ステップ2。 プログラムを起動し、次の場所に移動します。 [メディア]タブ、次に選択します 変換/保存.

ステップ3。 を選択してトランスコーディング リストを作成します。 オプションを追加 ビデオを含めるために。

ステップ4。 ファイル名と保存先を指定します。 変換ボックス.

ステップ5。 変換/保存を選択します。後続のウィンドウで、「プロファイル」タブを調べて入力コーデックを選択します。

ステップ6。 最近、クリックしてください 開始 変換プロセスを開始します。残りは VLC Media Player が処理します。

VLC Media Player は、多用途のメディア プレーヤーとしてだけでなく、信頼できるビデオ修復ツールとしても登場します。その直観的な機能と簡単な方法により、一般的なビデオの問題を解決したいユーザーにとって利用しやすい選択肢となり、強化されたトラブルのない視聴体験が保証されます。
パート 2. VLC Media Player の最良の代替品
VLC ビデオ修復で破損したビデオを完全に修復できない場合は、使用できる最適な代替ツールが 1 つあります。それは FVCビデオ修復。このツールは、オンラインで最高のビデオ修復ツールの 1 つとして際立っていました。変換機能のみを使用してビデオを修正する VLC とは異なり、最も一般的なビデオの問題をすべて修復できます。さらに、このツールはさまざまな一般的な形式をサポートしており、Windows および Mac オペレーティング システムで利用できます。
VLC メディア プレーヤーと FVC ビデオ修復
| VLCメディアプレーヤー | FVCビデオ修復 | |
| 全体 | ⭐⭐⭐⭐⭐ | ⭐⭐⭐⭐ |
| 使いやすさ | ⭐⭐⭐ | ⭐⭐⭐⭐⭐ |
| サポート | ⭐⭐⭐⭐ | ⭐⭐⭐⭐⭐ |
| デザイン | ⭐⭐⭐⭐ | ⭐⭐⭐⭐⭐ |
| 価格設定 | 自由 | 月間: $19.96 寿命: $ 39.96 ビジネスライセンス: $ 69.96 |
| プラットホーム | Windows、Mac、Linux | WindowsとMac |
| サポートフォーマット | H.264 / MPEG-4 AVC、MPEG-1/2、Theora、On2 VP3/VP5/VP6、Sorenson 1/3、WMV 3 / WMV-9 / VC-1、DivX® (1/2/3/4) /5/6)、H.263 / H.263i、3ivX D4、Cinepak、MJPEG (A/B)、WMV 1/2、リアル ビデオ (1/2/3/4)、Indeo ビデオ v3 (IV32)、 XviD、ディラック/VC-2、DV。 | MP4、MOV、および 3GP |
| 変換速度 | 中くらい | 速い |
| 無料トライアル | 自由 | 30日 |
VLC ビデオ修復の唯一の懸念は、壊れたビデオを包括的に修復できないことです。このツールはメディアプレーヤーとして作成されました。ただし、これには効果的に使用できる複雑な機能があります。
FVC ビデオ修復を使用するには、以下の手順に従います。
ステップ1。 まず、公式ウェブサイトにアクセスします。 ダウンロード そしてプログラムをデバイスにインストールします。
無料ダウンロードWindows7以降の場合安全なダウンロード
無料ダウンロードMacOS10.7以降の場合安全なダウンロード
ステップ2。 次に、クリックして破損または破損したビデオを追加します。 赤いプラスボタン。同時に、 ブループラス ボタンをクリックしてサンプルビデオを追加します。

ステップ3。 その後、をクリックします 修理 ボタンをクリックして、壊れたビデオの修復を開始します。

ステップ4。 最後に、ビデオをプレビューして、ビデオがまだ壊れているか破損しているかどうかを確認できます。 プレビュー ボタン。修復が成功したら、 保存する ボタン。

FVC ビデオ修復は、破損したビデオ ファイルの復元に至るまで、さまざまなビデオの問題に対処するために特別に作成されています。 ビデオが再生されない。この多用途ツールは、さまざまなビデオ関連の課題に対する包括的なソリューションを提供するように設計されており、シームレスかつ効果的な解決策を確保してビデオ体験全体を向上させます。
パート 3. VLC Media Player に関するよくある質問
VLC がビデオを開けず、MRL エラーが表示されるのはなぜですか?
ファイル パス、サポートされていないプロトコル、またはネットワーク接続に関連する問題が発生すると、VLC で MRL またはメディア リソース ロケーター エラーが表示されることがあります。トラブルシューティングを行うには、ファイル パスが正しいことを確認し、ファイルのアクセス可能性を確認し、ネットワーク接続をチェックします。さらに、別のプロトコルまたはパスを使用してビデオを開いてみてください。
VLC は欠落しているビデオ ヘッダーを修正できますか?
VLC Media Player には、ビデオ ファイルの構造の重要なコンポーネントであるため、欠落しているビデオ ヘッダーを修復する機能がありません。ビデオヘッダーがないと、VLC がファイルを再生または修復するときに問題が発生する可能性があります。このような場合、より包括的な回復のためにヘッダー関連の問題に対処するように設計された特殊なビデオ修復ツールの採用を検討してください。
VLC は AVI 動画を修復しますか?
VLC は特定の破損した AVI ファイルを再生できますが、大規模なビデオ修復ではなく、再生に重点を置いています。専用の AVI 修復の場合は、ビデオ回復用に明示的に設計された特殊なソフトウェアを利用することをお勧めします。これらのツールは、AVI ビデオ ファイルの修復と復元に関連する複雑さをより適切に処理できるようになっています。
VLC で字幕をカスタマイズするにはどうすればよいですか?
VLC は、字幕のカスタマイズを広範にサポートします。再生中に、「字幕」メニューに移動し、「字幕トラック」を選択し、「トラック同期」を選択して同期設定を細かく調整します。ユーザーは、VLC 設定メニューから字幕の外観、フォント、サイズを変更することでエクスペリエンスをさらに向上させ、カスタマイズされ視覚的に最適化された視聴エクスペリエンスを提供できます。
VLC を使用してビデオ形式を変換できますか?
はい。 VLC は、シームレスなビデオ形式変換のための組み込み機能を提供します。ユーザーは、「メディア」メニューから「変換/保存」を選択してこの機能にアクセスできます。続いて表示される「変換」ウィンドウで、目的の出力形式と設定を構成して、変換プロセスを開始します。 VLC の多彩なフォーマット変換機能は、包括的なマルチメディア プレーヤーおよびコンバーターとしての地位に貢献しています。
結論
VLC Media Player は多用途のメディア プレーヤーとして際立っていますが、すべてのビデオの問題を包括的に解決するには限界があることを認識することが重要です。さまざまな形式の再生に優れており、一般的な再生エラーに対処します。しかし、 VLCビデオ修復 複雑なビデオの問題に対する決定的な解決策ではない場合があります。ビデオの修復が失敗した場合は、損傷の重大度に関係なく、最も一般的なビデオの問題を修復するように設計された FVC ビデオ修復ツールを使用できます。



 ビデオコンバーター究極
ビデオコンバーター究極 スクリーンレコーダー
スクリーンレコーダー