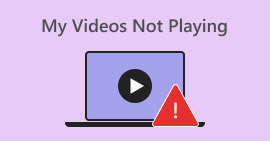Discord で再生可能なビデオを送信する方法 - 正しい方法
Discord ユーザーにとって、ビデオの送信やアップロードが失敗するのは一般的な問題ではありません。この問題は、このツールのいくつかの制限が原因です。あなたもその一人なら、知っておくべきことはここにあります Discordで再生可能なビデオを送信する方法 そしてその際に留意すべきこと。また、この記事では、このツールでサポートされている形式とサイズ制限に互換性のないビデオを送信する場合の対処方法についても説明します。さあ、正しい方法を学んで、最終的には Discord でビデオを送信しましょう!

パート 1. Discord でビデオをアップロードするための要件は何ですか
Discord は、人々がチャットしたり、会話したり、ビデオを送信したりできる多用途のコミュニケーション プラットフォームです。これは、ゲーマーやその他の利益団体を含むコミュニティがたむろできる仮想空間のようなものです。サーバーを作成して任意のサーバーに参加することができ、これらのサーバーではメッセージを入力したり、音声で話したり、ビデオ通話をしたりすることもできます。 Discord は使いやすく多用途であることで知られており、あらゆる種類のオンライン グループやディスカッションで人気があります。

一方、Discord へのビデオのアップロードは、さまざまな理由により制限されています。したがって、Discord にビデオをアップロードするには、次の基本要件に従う必要があります。
動画の長さ: Discord では、ユーザーは最長 8 分 16 秒のビデオをアップロードできます。この制限を超えるビデオは、アップロードする前にトリミングまたは編集する必要があります。
ビデオ形式: このツールは、MP4、MOV、AVI、FLV などのさまざまなビデオ形式をサポートしています。ただし、互換性を最適化するためにビデオを MP4 形式に変換することをお勧めします。
ビデオファイルサイズ: Discord Nitro を使用しているユーザーの場合は 100 MB、無料ユーザーの場合は 8 MB の最大ファイル サイズ制限があります。ビデオ ファイルがこの制限を超える場合は、アップロードする前にサイズを圧縮または縮小する必要があります。 Discord用ビデオコンプレッサー。この目的のために利用できるさまざまなオンライン ツールやソフトウェアがあります。
ビデオ品質: このツールでは、ビデオのアップロードには 720p (1280x720 ピクセル) または 1080p (1920x1080 ピクセル) の解像度を推奨します。
アスペクト比: また、ビデオの標準 4:3 とワイドスクリーン 16:9 の両方のアスペクト比をサポートします。ただし、16:9 のワイドスクリーン アスペクト比を使用することをお勧めします。これは、16:9 の方が一般的に使用されており、最新のデバイスでより優れた表示エクスペリエンスを提供するためです。
コンテンツガイドライン: Discord にビデオをアップロードする場合は、Discord のコンテンツ ガイドラインに従うことが重要です。動画には、露骨なコンテンツや攻撃的なコンテンツが含まれたり、著作権法に違反したり、誰かのプライバシーを侵害したりしてはなりません。潜在的な問題を回避するために、ビデオがこれらのガイドラインに従っていることを確認してください。
パート 2. Discord で再生可能なビデオを送信する方法
Discord で再生可能なビデオを送信するための要件を学習しました。このセクションでは、それらを送信する方法を学習します。
Discord で再生可能なビデオを送信する手順
ステップ1。 まず、デスクトップでツールを開き、 チャネル.

ステップ2。 Discord メッセージング バーの左下隅にある 追加 ボタンをクリックして選択します ファイルをアップロードする。追加ボタンをダブルクリックしてファイル エクスプローラーを直接開くこともできます。

ステップ3。 一度 ファイルエクスプローラー が開くので、アップロードするビデオを見つけます。ビデオをハイライト表示して、 開いた ボタン。

ステップ4。 必要に応じて、 鉛筆 アイコン。この機能は、ビデオに映画やテレビ番組のネタバレが含まれている場合に便利です。
ステップ5。 押す 入る Discord メッセージング バーでビデオをアップロードします。ビデオがアップロードされると、進捗状況が表示されます。
ステップ6。 ビデオのアップロードが完了すると、そのチャンネルのメンバーは埋め込まれたビデオを視聴できるようになります。
ステップ7。 さらに、友達や他のメンバーは、 ダウンロード アイコン。

Discordビデオが再生できない問題を修正する方法
Discord からダウンロードしたビデオが再生できない場合は、次のようなビデオ修復ツールを使用して修正できます。 FVCビデオ修復。このツールは一般的なビデオの問題を修正し、多用途であり、互換性を確保するために最も一般的なビデオ形式をサポートしています。そのため、破損していても、データが失われていても、不具合が発生していても、エラーメッセージが表示されていても、このツールはそれらを解決できます。
FVC ビデオ修復を使用するには、次の簡単な手順に従います。
ステップ1。 プログラムをダウンロードしてデバイスにインストールします。
無料ダウンロードWindows7以降の場合安全なダウンロード
無料ダウンロードMacOS10.7以降の場合安全なダウンロード
ステップ2。 次に、Discord からダウンロードしたビデオを追加します。 レッドプラス ボタン。同時に、 ブループラス ボタンをクリックしてサンプルビデオを追加します。

ステップ3。 その後、をクリックします 修理 ボタンをクリックしてビデオを修復します。

ステップ4。 最後に、プレビューでビデオを確認できます。あなたが持っているのは、 プレビュー ボタンをクリックし、修復が成功したと思われる場合は、「保存」ボタンをクリックして保存できます。

再生可能な Discord ビデオを作成して共有する方法
一方、フォーマットがサポートされていない、またはサイズが大きすぎるため、Discord に再生可能なビデオを投稿できない場合は、次の方法を使用することをお勧めします。 FVCビデオコンバーターアルティメット。この多用途ツールを使用すると、ビデオを Discord の希望の形式に変換し、圧縮し、Discord の要件を満たすように品質を向上させることができます。これらのツールはすべて、Discord でビデオを送信またはアップロードするときに優れたコラボレーターです。これらのツールは、前述のツールでの送信およびアップロードの問題を軽減するために不可欠であるため、これらのツールを使用しない機会をお見逃しなく。
FVC Video Converter Ultimate を使用するには、次のガイドを参照してください。
ステップ1。 まず、Web サイトにアクセスしてプログラムをダウンロードし、コンピュータにインストールします。
無料ダウンロードWindows7以降の場合安全なダウンロード
無料ダウンロードMacOS10.7以降の場合安全なダウンロード
ステップ2。 これで、「コンバーター」タブ、「MV」、「コラージュ」、「ツールボックス」タブが表示されます。 4 つの中から使用したいものを選択します。

ステップ3。 次に、 ファイルの追加 ボタンをクリックして写真やビデオを追加します。

ステップ4。 テーマ、テンプレート、ビデオの長さの調整、その他の編集機能を探索して、創造性を解き放ちます。

ステップ5。 最後に、完了したら、Discord でサポートされている形式 (MP4、MOV、AVI、FLV) を選択し、 書き出す ボタン。
その後、ビデオを Discord にアップロードして共有すると、スムーズに再生できます。

パート 3. Discord での再生可能なビデオの送信に関する FAQ
Discordからビデオをダウンロードできますか?
はい。ユーザーは Discord からビデオをダウンロードできます。ビデオに関連付けられたダウンロード アイコンをクリックするだけで、デバイスに保存されます。
Discordチャットでビデオを送信できますか?
はい。 Discordチャットでビデオを送信できます。この投稿に記載されている詳細なガイドに従ってください。それとは別に、Discord チャンネルで再生可能なビデオを送信およびアップロードするための要件に留意してください。
Discordはアップロードされたビデオを検閲しますか?
Discord には、安全な環境を確保するためのコンテンツ ガイドラインとコミュニティ基準があります。必ずしもビデオを検閲するわけではありませんが、露骨なコンテンツや禁止されているコンテンツを含む、利用規約に違反するコンテンツに対して措置を講じる可能性があります。
Discord にアップロードした動画を削除するにはどうすればよいですか?
Discord にアップロードしたビデオを削除するには、チャットまたはチャンネル内のビデオを右クリックし、削除するオプションを選択します。または、チャンネル内のファイルに移動し、ビデオの横にある 3 つの点をクリックして、削除オプションを選択することもできます。
Discord にアップロードできる動画のサイズに制限はありますか?
Discord では、アップロードのファイル サイズ制限が課されます。通常、無料ユーザーには 8 MB の制限がありますが、Discord Nitro のユーザーには 100 MB という高い制限があります。動画をアップロードするときはこれらの制限内に保ってください。そうでない場合は、次のような動画変換ツールを使用してください。 FVCビデオコンバーターアルティメット 送信するビデオを圧縮します。
結論
Discord は今日誰でも使用できる非常に便利なツールです。ただし、これを使用する場合、特に再生可能なビデオを送信およびアップロードする側では、このプラットフォームが必要とする要件に注意する必要があります。しかし、これらは実際には問題ではありません。ビデオ圧縮ツールとビデオ修復ツールを使用すると、ビデオのサイズ制限、形式、品質を何とかすることができます。さて、ご存知のとおり Discordで再生可能なビデオを送信する方法 正しい方法で、すべての情報を念頭に置いてください。



 ビデオコンバーター究極
ビデオコンバーター究極 スクリーンレコーダー
スクリーンレコーダー