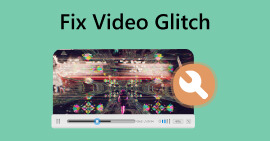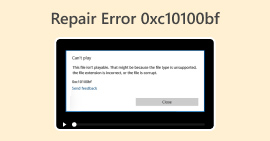ステップバイステップガイド:FFmpegで破損したビデオを修正する方法[2025]
転送の中断、不完全なダウンロード、コーデックの問題、ソフトウェアの不具合、ハードウェアの障害、停電、マルウェア、互換性のないプレーヤー、ストレージ デバイスの物理的損傷など、ビデオが破損する要因はいくつかあります。まあ、原因に関係なく、破損したビデオファイルは修復できます。正しく聞こえましたね!修理可能です。
この記事では、その方法を学びます FFmpeg は破損したビデオを修正します、その特徴とメリットとデメリットを理解してください。また、別の強力なビデオ修復ツールと比較して、決定のガイドを提供します。デバイス上に破損したビデオ ファイルがあり、それらを復元したい場合は、今すぐこの投稿全体をお読みください。

パート 1. FFmpeg が破損したビデオを修復する方法
FFmpeg は、 無料のビデオ修復ツール 破損したビデオファイルを修復するために使用できます。 MOV、MP4、MKV、AVI などのさまざまなビデオ形式をサポートしています。このツールは、不正なファイル、ストリーム、破損したビデオなどのさまざまな問題を修正できます。さらに、ユーザーに修復プロセスをカスタマイズおよび制御する機会を提供します。コマンドライン インターフェイスを通じて、ユーザーはビデオ ファイルを修復するための高度なオプションを利用でき、回復プロセスに高度な柔軟性を提供します。この機能により、ユーザーは特定のニーズや好みに応じて修復を調整できるため、FFmpeg が破損したビデオやその他のビデオの問題を効果的に修正できるようになります。
主な特徴
◆ さまざまなビデオ/オーディオ形式に対応。
◆ カスタマイズにはコマンド ライン インターフェイスを使用します。
◆ エラーを分析して破損したビデオを修正します。
◆ オーディオとビデオのトラックを適切に配置します。
◆ ビデオのサイズとアスペクト比を変更します。
◆ ビデオをさまざまなコーデック/形式に変換します。
◆ 動画の特定部分をトリミング、カット、抽出することができます。
長所
- 破損したものを修理したり、 凍結されたビデオ 効果的に。
- オーディオとビデオの同期の問題を修正します。
- Windows、Mac、LinuxなどさまざまなOSでご利用いただけます。
- サイズ変更やアスペクト比の調整が簡単に行えます。
- より幅広いデバイスの互換性を実現するためにビデオを変換します。
- カスタマイズのための編集機能を提供します。
短所
- 効果的に使用するには、ある程度の学習が必要です。
- コマンドライン インターフェイスは初心者にとっては難しいかもしれません。
- 修理が成功するかどうかは損傷の程度によって決まります。
- グラフィカル ユーザー インターフェイス (GUI) オプションが制限されています。
FFmpeg を使用して破損したビデオを修復するためのステップバイステップ ガイド
ステップ1。 FFmpeg のダウンロード ページにアクセスします。 Windows アイコンの上にカーソルを置き、gyan.dev からの Windows ビルドの上部リンクをクリックします。 ダウンロード 強調表示された zip ファイル。

ステップ2。 開いた ファイルエクスプローラー そして、メインストレージドライブにffmpegという新しいフォルダーを作成します。ダウンロードしたものを開きます FFmpegビルドフォルダー、bin フォルダーに移動し、3 つのファイルをコピーします。これらのファイルを新しく作成したフォルダーに貼り付けます。
ステップ3。 さあ、検索してください 高度なシステム設定 Windows の検索バーで。クリック 環境変数。システム環境変数で、を選択します。 パス をクリックします 編集。クリック 新着 先ほど作成したフォルダーに追加し、クリックします。 OK.
ステップ4。 ターミナル ウィンドウを開いてコマンドを実行します。正しくインストールされている場合は、インストールされているバージョンとビルド情報が返されます。

これでインストールと設定が完了しました。それを使用して破損したビデオを修復する方法に進みましょう。デバイスの管理者アカウントを使用していることを確認してください。
ステップ5。 さて、開いてください コマンド・プロンプト 検索からクリックしてください 管理者として実行.

ステップ6。 次に、ディレクトリを変更し、破損したビデオ ファイルの現在のパスを指定する必要があります。これを行うには、「cd Desktop」と入力します。 コマンドウィンドウ を押して 入る.

ステップ7。 破損したビデオを修復するコマンドを入力し、クリックします。 入る.
| ffmpeg –i 破損しました.mp4 –c 修復されました.mp4 をコピーします |
このツールは、特にビデオの修復や変換などの場合に非常に役立ちます。唯一のことは、初心者にとって使用するのは少々難しすぎるため、使用する前にこのツールがどのように機能するかを学ぶ必要があります。それにもかかわらず、FFmpeg は、破損したビデオの複雑な性質を完全に理解していれば、シームレスに修復できます。
パート 2. 比較: FVC ビデオ修復と FFmpeg
FVCビデオ修復 破損したビデオ、データの損失、音声なし、グリーンスクリーン、ビデオの不具合など、最も一般的なビデオの問題を修正します。AI を活用したこのツールは、すべての壊れたビデオを完全に自動修復できます。プログラムは、サイズ、長さ、解像度、ビットレート、エンコーダー、フレーム レートなどのビデオ ファイルに関する情報の検出を自動的に開始します。 FFmpeg とは異なり、ここでビデオをプレビューして修復が成功したかどうかを確認し、コンピュータ内の目的のフォルダーに直接保存できます。
FVC ビデオ修復と FFmpeg
| FFmpeg | FVCビデオ修復 | |
| 全体 | ⭐⭐⭐⭐ | ⭐⭐⭐⭐ |
| 使いやすさ | ⭐⭐⭐ | ⭐⭐⭐⭐⭐ |
| サポート | ⭐⭐⭐⭐ | ⭐⭐⭐⭐⭐ |
| デザイン | ⭐⭐⭐⭐ | ⭐⭐⭐⭐⭐ |
| 価格設定 | 自由 | $19.96 毎月 |
| プラットホーム | Windows、Mac、Linux | WindowsとMac |
| サポートフォーマット | MP4、AVI、MKV、MOV、FLV、WMV、MPEG、WebM、3GP、および ASF | MP4、MOV、および 3GP |
| 変換速度 | 中くらい | 速い |
| 無料トライアル | 自由 | 自由 |
FFmpeg と比較して無料ではないという事実にもかかわらず、FVC Video Repair は使いやすいです。それにもかかわらず、これらの両方のツールに共通の目的は 1 つだけあり、それはビデオを修復することです。
パート 3. FFmpeg の破損したビデオの修正に関するよくある質問
FFmpegとは何ですか?
FFmpeg は、マルチメディア データを処理するためのツールのコレクションを提供する強力なオープンソース ソフトウェアです。ビデオやオーディオの処理、変換、操作などのタスクに広く使用されています。
FFmpeg はすべてのビデオを修復できますか?
FFmpeg は、ファイル構造を分析および調整することで、幅広いビデオ形式の修復を試みることができます。ただし、修復が成功するかどうかは、ビデオの損傷の範囲と性質によって異なります。多用途ですが、あまり知られていないフォーマットや独自のフォーマットをすべてカバーしているわけではありません。
VLC でのビデオ修復に FFmpeg を使用できますか?
FFmpeg と VLC は関連していますが、別個のツールです。 VLC にはマルチメディア再生用の FFmpeg ライブラリが組み込まれていますが、ビデオ修復には FFmpeg を直接使用しません。 FFmpeg を使用してビデオを修復するには、通常、ターミナルでコマンドを実行します。 VLC には破損したビデオを再生する機能がありますが、修復機能は FFmpeg に依存しません。
FFmpeg は初心者にとって使いやすいですか?
FFmpeg は主にコマンドライン インターフェイスを使用するため、初心者にとっては不安になるかもしれません。強力な機能を提供しますが、技術的な知識がほとんどないユーザーにとっては難しいと感じるかもしれません。ただし、よりユーザーフレンドリーなエクスペリエンスを提供するグラフィカル ユーザー インターフェイスも利用できます。
FFmpeg はさまざまなオペレーティング システムで使用できますか?
はい。 FFmpeg はクロスプラットフォームであり、Windows、Mac、Linux などのさまざまな OS で使用できます。ユーザーは、これらのプラットフォーム間で同様の手順に従ってインストールと使用を行うことができます。
結論
ビデオ修復ツールを使用すると、破損したビデオに対処しやすくなります。許可する FFmpegで破損したビデオを修復する、FVC ビデオ修復は、どちらも最高の状態で機能します。したがって、破損したビデオについて心配する必要はなくなり、これらのツールを活用して効果的にビデオを復元してください。



 ビデオコンバーター究極
ビデオコンバーター究極 スクリーンレコーダー
スクリーンレコーダー