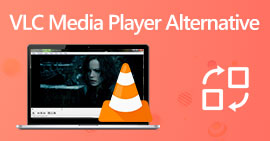VLCプレーヤーがMKVを再生しない問題を修正するための4つの便利なヒント
MKV (Matroskaビデオファイル)は、無料でオープンなマルチメディアファイル形式です。ただし、Windows MediaPlayerやQuickTimePlayerなど、頻繁に使用される多くのプレーヤーではサポートできません。だから、あなたは人気のあるものに目を向けるかもしれません VLCメディアプレーヤー MKVの演奏用。ただし、多くのユーザーが遭遇しました VLCプレーヤーはMKVを再生しません 問題。

MKVファイルの再生のオーディオトラックが遅延、再生の途切れ、画像のぼやけ、バグのあるインターフェイスの癖など、MKVの再生の問題はさまざまです。この投稿では、修正するための4つの役立つヒントを共有したいと思います。 MKVファイルはVLCで再生されません 問題。
パート1。VLCプレーヤーがMKVを再生しないように設定する
VLCは、MKV、MP4、AVI、FLV、MP3、AAC、M4A、FLACなど、VCD、オーディオCD、DVDなど、ほとんどのデジタルビデオおよびオーディオ形式をサポートできる非常に人気のあるメディアファイル再生ツールです。
VLC Media Playerは、お持ちのメディアファイルを再生できるため、何百万ものユーザーを魅了しています。しかし、VLCプレーヤーがMKVファイルを再生しない問題は時々発生します。 VLCプレーヤーがMKVまたはHDMKVファイルをスキップするだけの場合は、カスタム設定で修正できます。
ステップ1。 VLC Media Playerを開き、 ツール メニュー。ドロップダウンリストから、 環境設定 オプション。

ステップ2。 ダニ すべて 下 設定を表示 ダイアログウィンドウの左下にあります。そうすることで、を表示することができます 高度な設定 窓。

ステップ3。 を選択してください 入力/コーデック 左側のセクションをクリックして、 ファイルキャッシュ(ms) 右側のオプション。あなたはそれを見つけるために下にスクロールする必要があるかもしれません。

ステップ4。 ファイルキャッシュをに設定する 1000 次にクリックします 保存する ボタンをクリックして操作を確認します。その後、VLCを再起動して、MKVファイルを再生できます。
パート2。プレーヤーがMKVを再生しない問題を修正するためにVLCを更新または再インストールする
VLCプレーヤーが再生されないMKVの問題がまだ存在する場合は、最新バージョンにアップグレードすることを選択できます。新しいバージョンは常に古いバージョンの多くのバグを修正することを知っておく必要があります。以下の手順に従って、VLC MediaPlayerを更新できます。
VLCを開き、[ヘルプ]メニューをクリックします。を選択 更新を確認する ドロップダウンリストのオプション。 VLCは、利用可能な更新バージョンがあるかどうかの確認を開始します。次に、指示に従ってVLCを最新バージョンにアップグレードできます。

コンピューターからVLCを直接削除して、公式サイトにアクセスすることもできます。 VideoLAN 正しいバージョンをインストールします。新しいVLCMedia Playerをインストールしたら、MKVファイルを再生して、正常に再生できるかどうかを確認できます。
パート3。オーディオを有効にして、MKVの再生中にVLCプレーヤーの音が出ない問題を修正する
VLC Media PlayerでMKVファイルを再生できるが音が出ない場合は、オーディオ設定が正しいかどうかを確認する必要があります。
ステップ1。 選択 ツール VLCメニューバーのオプション。ドロップダウンメニューから、 環境設定。その後、あなたはに導かれます シンプルな設定 窓。

ステップ2。 クリックしてください オーディオ タブをクリックし、 オーディオを有効にする オプション。このステップでは、カスタムすることもできます 出力モジュール、HDMI / SPDIFオーディオパススルー そして 端末 あなたの必要に基づいて。クリック 保存する ボタンをクリックして変更を保存します。

これで、VLCのメインインターフェイスに戻ります。クリックすると、 メディア その後 ファイルを開く MKVファイルを再生します。
パート4。MKVファイルを再生するためのVLCプレーヤーの代替を選択します
MKVの映画を見たいときは、VLCの代わりに別のプレーヤーを選択することもできます。あなたは人気を与えることができます 無料のオンラインビデオプレーヤー 試してみてください。 Windows 10/8/7 PCまたはMacのどちらを使用していても、高品質のMKVファイルを再生するためにそれを信頼できます。
この無料のオンラインプレーヤーには、4K、1080p / 720p HD、SDビデオ、3Dビデオ、およびオーディオファイルをスムーズに再生する機能があります。 MKVに加えて、MP4、MOV、FLV、AVI、MPEG、WMV、WMA、AAC、MP3などの他の多くの形式もサポートしています。
ステップ1。 MKVファイルを表示したい場合は、こちらにアクセスしてください 無料のオンラインビデオプレーヤー 地点。 Chrome、IE、Firefox、SafariなどのWebブラウザと互換性があります。クリックしてください 今すぐプレイ ボタンをクリックして、MKVを再生するための小さなランチャーをすばやくインストールします。
ステップ2。 インストールが完了すると、この無料のオンラインMKVファイルプレーヤーが自動的に開始されます。クリック ファイルを開く ボタンをクリックしてMKVファイルをインポートします。こちらをクリックすることもできます オープンディスク DVD映画を見るために。

その後、MKVビデオが自動的に再生されます。 MKVの再生を完全に制御できます。 VLC Media Playerと比較して、MKVファイルをより簡単に楽しむことができます。この無料のオンライン MKVプレーヤー DTS-HDとドルビーTrueHDの両方をサポートし、優れたサウンド体験を提供します。
パート5。VLCプレーヤーのFAQはMKVを再生しません
スマートテレビはMKVファイルを再生しますか?
はい。 MKVファイルをサポートできるSonyやSamsungなどの多くのスマートテレビ。外付けハードドライブまたはUBSデバイスを介してMKVを再生できます
VLC Media PlayerでDVDを再生する方法は?
VLCでDVDムービーを再生する場合は、最初にDVDディスクをコンピュータのディスクドライブに挿入する必要があります。 VLCを開き、メニューバーの[メディア]をクリックして、[ディスクを開く]を選択します。このDVDムービーを参照してVLCにロードし、再生します。
VLCでハードウェアアクセラレーションデコードを無効にする方法は?
VLC Media Playerでハードウェアアクセラレーションのデコードを無効にするには、[ツール]メニューから[設定]に移動する必要があります。 [入力/コーデック]カテゴリを選択してから、[コーデック]を選択します。ハードウェアアクセラレーションによるデコードオプションを見つけて、そこで無効にします。
結論
あなたが直面したとき VLCプレーヤーはMKVの問題を再生しません、推奨される無料のオンラインビデオプレーヤーなどの別のプレーヤーを直接使用して、MKVファイルを表示できます。また、VLC Media Playerをアップグレードするか、さまざまな設定をカスタムして修正するかを選択できます。



 ビデオコンバーター究極
ビデオコンバーター究極 スクリーンレコーダー
スクリーンレコーダー