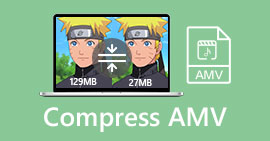3エリートソフトウェアでビデオを逆再生する方法を学ぶ
すべての異なるビデオ共有プラットフォームにアップロードされた多くの進行中のビデオは、すでに逆効果を追加して、それらのビデオを視聴者の目に新しいものにしました。したがって、この記事では、 ビデオを逆再生する方法 詳細な手順と使用できるさまざまなソフトウェアが含まれています。したがって、この記事を読み続けて、ビデオを反転することについてのアイデアを持ってください。

パート1。ビデオを逆再生するための最良の方法
驚異的なコンバーターは、ビデオ編集、特に反転の最初の一歩を踏み出しました。多くのユーザーがすでにこのツールを使用して動画を目立たせています。 Video Converter Ultimateは、忠実な顧客に期待していたよりもはるかに多くのことをすでに証明しています。さらに、このソフトウェアは、視聴者の目に新しい何かを録音するために使用できる多くの高度な機能を提供します。だから、あなたは知りたいですか 逆にビデオを再生する方法 そしてそれを保存しますか?次に、以下の手順に従って、自分で試してください。
ステップ1。 Video Converter Ultimateを使用する前に、まずダウンロードする必要があります。それをインストールして、すばやく簡単にセットアップしてください。
無料ダウンロードWindows7以降の場合安全なダウンロード
無料ダウンロードMacOS10.7以降の場合安全なダウンロード
ステップ2。 に移動します ツールボックス を見つけて ビデオリバーサー.

ステップ3。 ファイルを追加するには、[+]ボタンをクリックすると、フォルダが表示されます。ビデオファイルを選択してクリックします 開いた ファイルを挿入します。

ステップ4。 変更 再生インおよび再生 ビデオを短くしたい場合。次に、をクリックします 書き出す デスクトップへのリバースビデオの保存を開始します。

ステップ5。 ビデオがエクスポートされると、ビデオが反転したフォルダが画面に表示されます。反転したビデオを見るには、ファイルをクリックしてください。

長所
- 多くの高度な機能があり、AdobePremiereProよりもはるかに扱いやすいです。
- すべてのビデオフォーマットをサポートしています。したがって、ビデオがAVI、MP4、MKV、MOVなどの形式であるかどうかを心配する必要はありません。
- 驚異的な変換機能を提供するシンプルなツールが必要なプロや初心者に適しています。
短所
- 有料ですが、Premier Proソフトウェアと比較すると、価格ははるかに安くなっています。
- ツールにアクセスする前に、まずツールをダウンロードする必要があります。
パート2。iMovieでビデオを逆再生する方法

iMovie Macで無料で使用できるネイティブビデオエディタです。このツールはすでにドライブにプリインストールされているため、ツールをダウンロードしてアクセスする必要はありません。だから、あなたが知りたいのなら iMovieでビデオを逆再生する方法 次に、以下の手順に従います。
ステップ1。 MacでiMovieを開きます。次に、ファイルをにドラッグします タイムライン。
ステップ2。 クリック 時計のような形 ボタンを押して、 逆行する。 次に、速度をNormal、Slow、Fastなどに調整します。
ステップ3。 出力を保存するには、をクリックします 書き出す ボタンを押してギャラリーに保存します。
長所
- ダウンロードは不要で、すべてのMacユーザーが無料で利用できます。
- すぐにやりたいクイック編集に使いやすい。
- 自動保存機能があるため、+Sをコマンドする必要はありません。
短所
- ここでビデオをエクスポートするには、かなりの時間がかかります。
- プロの編集者として必要となる高度な機能が欠けています。
パート3.AdobePremiereProを使用してビデオを逆再生する方法

Adobe Premiere Pro プロとして最高の出力を出したい場合に使用できる最高の編集ツールです。しかし、このツールは、ビデオの編集経験がない初心者には圧倒されます。だから、あなたが学びたいなら リバースPremiereProでビデオを再生する方法 それに応じて、以下の手順をコピーしてください。
ステップ1。 ドライブにAdobePremiereProをダウンロードして、ソフトウェアを起動します。
ステップ2。 ビデオファイルをにドラッグアンドドロップします メディアポート 次に、それをに転送します タイムライン。 ビデオをクリックして次に右クリックし、 速度/期間。
ステップ3。 を確認してください リバーススピード 希望の期間を設定し、をクリックします わかった。
長所
- プロの出力のための高度な機能をサポートしているため、プロの編集者にとって最良の選択です。
- それは重い編集を行うことができ、あなたは高品質の編集されたビデオを作成する必要があります。
- ほぼすべてのビデオ形式をサポートしています。
短所
- 逆にしたり、単純な編集をしたりするだけの場合は、非常にコストがかかります。
- これを使用する方法を学ぶことはあなたに多くの時間を要します。基本的に、それはユーザーフレンドリーではありません。
- 不明な理由でソフトウェアがクラッシュすることがあります。
パート4。逆方向にビデオを再生することに関するFAQ
iPhoneでビデオを逆再生するにはどうすればよいですか?
iPhoneにはリバース編集機能が組み込まれていませんが、iPhoneで簡単にリバースするのに役立つアプリをダウンロードできます。ここで使用できるアプリと同様です。したがって、詳細を知りたい場合は、これをクリックしてください リンク 使用できる他のビデオリバーサーに移動します。
反転した後、ビデオの品質が低下するのはなぜですか?
設定した出力が中または低である可能性があります。ただし、これを回避するには、設定を高く設定して、品質の低下がないリバースビデオを作成できます。ただし、低品質のものよりもはるかに大きなファイルサイズを期待してください。
リバースビデオにサウンドを追加するにはどうすればよいですか?
この中のすべてのツールはビデオを反転させますが、オーディオは含まれていません。したがって、ビデオに背景音楽を追加する方法を知りたい場合は、この記事を読んでみてください。説明するように ビデオにオーディオを追加する方法 それをより良くするために。
結論
今、私たちは知っています ビデオを逆再生する方法、今がそれを作るのに適切な時期です。この信じられないほどのツールの助けを借りて、あなたはインターネット上でそれを見つけることができます。ただし、iMovieよりも通常のリバースビデオを作成したいが、Premier Proよりも安価な場合は、適切なツールが ビデオアルティメットコンバーター。 顧客の要求に応じて、このソフトウェアは、リバースで使用したいすべての面で優れています。したがって、ビデオの反転の旅を始める前に、ビデオを驚異的なものにすることができる適切なツールを選択する必要があります。詳細を知るには、最初にこのツールをダウンロードして、ツールに作業を任せる必要があります。



 ビデオコンバーター究極
ビデオコンバーター究極 スクリーンレコーダー
スクリーンレコーダー