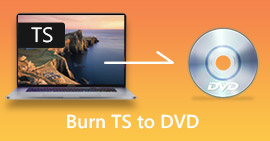VLCがDVDを再生しない問題を修正する3つのヒント
VLCメディアプレーヤー は、最も人気のあるビデオおよびオーディオ再生ソフトウェアの1つです。さまざまなデジタルメディア形式に加えて、VLCはDVD、オーディオCD、およびVCDを再生することもできます。ただし、多くのユーザーが遭遇しました VLCがDVDを再生していない 問題。あなたは同じ状況に直面していますか?

実際、多くの理由が原因である可能性があります VLC MediaPlayerはDVDを再生しません。この投稿では、VLCがDVDディスクを読み取れない、DVDのビデオファイルとオーディオファイルが途切れる、VLCがDVD全体を再生しないなど、3つの異なる方法で問題を解決する方法について説明します。
パート1。DVDを再生していないVLCを修正するためにVLCを更新または再インストールします
VLC Media PlayerでDVDが再生されない場合は、最初にコンピューターとVLCを再起動して、問題が解決しないかどうかを確認する必要があります。 DVDを再生しないVLCの問題がまだ存在する場合は、次のことを選択できます。 VLCを最新バージョンにアップグレードする.
Windows 10/8 / 7PCまたはMacでVLCMediaPlayerを開きます。クリック 助けて 上部のメニューバーのタブ。ドロップダウンリストから、 更新を確認する オプション。利用可能なものがある場合は、画面の指示に従ってVLCを最新バージョンにアップグレードできます。

ここでは、VLCをアンインストールしてから、コンピューターに再インストールすることもできます。あなたは行くことができます VideoLAN 適切なバージョンを無料でインストールするサイト。
新しいVLCバージョンをインストールしたら、DVDを再生して、通常どおりDVDを開くことができるかどうかを確認できます。
パート2。DVDを再生しないVLCの問題を修正するための設定のリセット
場合によっては、VLCプリファレンスをカスタムまたはリセットして、VLCがDVDを再生しない問題を解決できます。次のガイドでは、VLCプリファレンスを設定する方法を説明します。
ステップ1。 VLCを開き、 ツール メニュー。を選択 環境設定 ドロップダウンリストのオプション。

ステップ2。 今、あなたはに導かれます シンプルな設定 窓。ダニ すべて 下 設定を表示 左下隅に入る 高度な設定 窓。

ステップ3。 ここでクリックすることができます 設定をリセット ボタンを押して、VLCがDVDを再生しない問題を修正してみてください。また、あなたは行くことができます ビデオ 左側のセクションをクリックします フィルター 次に選択します ビデオフィルターのインターレース解除 右側のオプション。クリック 保存する ボタンをクリックして操作を確認します。

VLC設定をリセットするかカスタムにするかを選択した場合でも、すべての操作を行った後は、 VLCを再起動します そしてそれを使ってDVDを再生します。
パート3。DVDを再生するためのVLC代替ツールを入手する
VLCがまだWindows10 / 8/7 PCまたはMacでDVDを再生していない場合は、コンピューターでDVDムービーを視聴するのに役立つVLC代替プレーヤーを見つける必要があります。ここでは、 無料のオンラインDVDプレーヤー 高品質のDVDを視聴できます。
これは完全に無料のDVDプレーヤーで、Windows 10/8/7 PCとMacの両方でDVDディスク、DVDフォルダー、およびISOイメージファイルを再生できます。この無料のDVDプレーヤーは、Chrome、IE、Firefox、Safariなどの任意のWebブラウザでDVDを直接再生できます。それはあなたが必要とするすべてのDVD再生機能を備えています。さらに、スナップショットを撮り、字幕やオーディオトラックを追加、調整、選択することができます。
ステップ1。 DVDを再生したいときは、こちらにアクセスしてください 無料のオンラインDVDプレーヤーページ をクリックします 今すぐプレイ ボタンをクリックして、DVD再生用のランチャーをインストールします。インストールが完了すると、DVDプレーヤーが自動的に起動します。

ステップ2。 このDVDプレーヤーに入るとき、あなたは選ぶことができます オープンディスク または ファイルを開く あなたの必要に応じて。 DVDディスクを再生するには、DVDディスクを挿入し、[ディスクを開く]オプションを選択する必要があります。 DVDフォルダまたはDVDISOファイルを開くには、ファイルを開くを使用できます。

ステップ3。 DVDの再生を完全に制御できます。いつでも転送、後退、一時停止、停止できます。お気に入りのシーンのスクリーンショットを撮ることもできます。また、必要に応じて、オーディオトラック、ビデオトラック、字幕トラックを変更できます。

このVLCMedia Playerの代替品には、高画質と高音質のDVDムービーを再生する機能があります。高度なビデオエンコーディングテクノロジーを使用して設計されており、DTS-HDとドルビーTrueHDの両方をサポートしています。したがって、VLCでDVDが再生されないという問題が発生した場合は、このDVDプレーヤーを使用してDVDを視聴できます。
もっと VLCの代替 あります。
パート4。VLCメディアプレーヤーのFAQがDVDを再生しない
質問1.VLCでDVDを再生するにはどうすればよいですか?
VLC Media PlayerでDVDムービーを再生するには、DVDディスクをコンピューターのディスクドライブに挿入し、VLC Media Playerを開いて、[メディア]メニューをクリックします。 [ディスクを開く]と[DVD]を選択し、[参照]ボタンをクリックしてDVDファイルをロードします。その後、VLCはDVDの再生を開始します。
質問2.Windows 10でDVDを再生できないのはなぜですか?
Microsoftの組み込みDVD再生サポートはWindows10では使用できなくなりました。そのため、Windows 10PCでDVDを再生することはできません。代わりに、MicrosoftはDVDを視聴するために$14.99の費用がかかるWindowsDVDプレーヤーソフトウェアを提供しています。
質問3.DVDをMP4にリッピングする方法は?
コンピュータでDVDを視聴する場合は、DVDをMP4などのデジタルビデオファイルに変換することもできます。あなたは強力なものに頼ることができます DVDからMP4へのコンバーター 品質を損なうことなくDVDをMP4にリッピングします。
結論
VLCは、無料のDVDプレーヤーとして機能し、Windows 10/8/7、Mac、およびLinuxコンピューターでDVDを再生するのに役立ちます。 DVDメニュー、チャプター、その他の関連コンテンツに簡単にアクセスできます。しかし、多くのユーザーが VLCがDVDを再生していない 問題。
この投稿では、修正するための3つの効果的な解決策を得ることができます VLC MediaPlayerはDVDを再生しません 問題。このページを読んだ後、DVD映画をもっとよく見ることができることを願っています。



 ビデオコンバーター究極
ビデオコンバーター究極 スクリーンレコーダー
スクリーンレコーダー