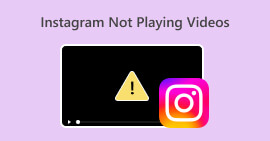Premiere ProでMP4ビデオが表示されない: 学ぶべき理由と解決策
Premiere Proはビデオ編集に最適なプロフェッショナルツールです。しかし、時々動作がおかしくなり、再生に問題が発生して作業が中断されることがあります。スムーズに編集しようとしているのに、ビデオが遅れたり、不具合が発生したり、最悪の場合、表示されないとイライラします。これはAdobe Premiere Proの多くのユーザーが直面する一般的な問題です。ありがたいことに、この問題に対処する方法があります。 MP4ビデオがPremiere Proで表示されない理由 このガイドで説明されている手順に従えば、問題なく編集と再生に戻ることができます。それでは、本題に入りましょう。

パート1. MP4ビデオがPremiere Proに表示されない理由
Premiere Pro で MP4 ビデオを表示する際にエラーが発生する場合のために、その原因をいくつかまとめました。
ソフトウェアバージョン:
使用している Premiere Pro のバージョンが原因の可能性があります。つまり、特定の MP4 ファイル形式や機能をサポートしていない古いソフトウェアを使用している可能性があります。
ハードウェアの制限:
また、システム ハードウェアに問題がある可能性もあります。デバイスが Premiere Pro で MP4 ファイルを適切にデコードして表示するための要件を満たしていない可能性があります。
ファイルの場所:
次はファイルの場所です。MP4 ファイルは、権限設定またはファイル パスの問題により、Premiere Pro がアクセスできないディレクトリにある可能性があります。
破損したファイル:
MP4 ビデオが Premiere Pro で表示されないもう 1 つの原因は、ファイルが破損している可能性があることです。これにより、Premiere Pro がファイルを正しく読み取れなくなる可能性があります。
コーデックの非互換性:
MP4ファイルが破損していない場合は、おそらく Premiere Proがサポートしていないコーデック.
インポート設定が正しくありません:
インポート設定を確認することも検討してください。MP4 ファイルに関連付けられたインポート設定やメタデータが正しくないと、Premiere Pro に表示されない場合があります。
キャッシュ破損:
もちろん、他のプログラムと同様に、Premiere Pro 内のメディア キャッシュが破損している可能性があります。その場合、MP4 ファイルのインポートや表示に問題が発生します。
パート2. Premiere ProでMP4ビデオが表示されない問題を解決する方法
MP4を互換性のある形式に変換します:
この問題の主な原因が MP4 ファイルである場合は、他のビデオ形式に変換することを検討してください。そうは言っても、Premiere Pro での使用に適した優れたビデオ出力を確実に生成する強力なビデオ コンバーター ツールを使用することを強くお勧めします。
ボーナス: ビデオ変換にはFVC Video Converter Ultimateを使用する
ビデオコンバーター究極FVC が推奨する は、Windows と Mac の両方で利用できるため、誰でも利用できます。ユーザーフレンドリーなインターフェイスを備え、変換を最大 120 倍高速化する非常に高度な超高速ハードウェア アクセラレーション テクノロジーを誇ります。さらに、MP4 の変換だけでなく、出力形式として選択できる 1000 を超える他の形式もサポートしています。
単純なフォーマット変換だけでなく、ツールボックスにはさまざまな強力な編集ツールが用意されています。人工知能によって駆動されるこれらのツールにより、手間をかけずにビデオをシームレスに強化および編集できます。では、以下に概説する手順を使用して、このツールが提供する一括ビデオ変換プロセスを詳しく見ていきましょう。
無料ダウンロードWindows7以降の場合安全なダウンロード
無料ダウンロードMacOS10.7以降の場合安全なダウンロード
ステップ1すでにコンピュータにソフトウェアがインストールされているとします。ソフトウェアを起動して、 追加 ボタンを使ってファイルをインポートします。 追加ファイル タブをクリックするか、フォルダーからファイルをドラッグします。

ステップ2次に、出力形式セクションのドロップダウン矢印をクリックし、ビデオメニューから希望の形式を選択します。選択したエンコーダをクリックして適用します。

ステップ3すべて問題なければ、「すべて変換」ボタンをクリックして変換を開始します。

破損した MP4 ファイルを修復します:
MP4ビデオがPremiere Proで表示されない場合は、破損している可能性があります。そのため、次のような専用のビデオ修復ツールを使用できます。 ビデオ修復 破損の問題に対処します。面倒な手間をかけずに、破損したファイルをすばやく修復して再生できます。完璧な成功率を誇り、数回クリックするだけで簡単に使用できます。さらに、このソフトウェアは、サンプルビデオから良い部分をコピーして壊れた部分を補修し、スムーズな再生を保証します。さらに、情報を安全に保ちながら、MP4やその他のさまざまな形式の修復をサポートしています。破損したMP4ファイルを修復する方法は次のとおりです。
ステップ1コンピューターにビデオ修復ツールをインストールして開き、開始します。
無料ダウンロードWindows7以降の場合安全なダウンロード
無料ダウンロードMacOS10.7以降の場合安全なダウンロード
ステップ2メインインターフェイスで、赤いプラスボタンをクリックして破損した MP4 ビデオをアップロードします。次に、青いプラスボタンをクリックしてサンプルビデオをアップロードします。

ステップ3ファイルのインポートが完了したら、修復します。修復するには、[修復] ボタンをクリックします。

コンピュータを再起動してPremiere Proをリセットします。
Premiere Pro をリセットし、コンピューターを再起動してシステム リソースを更新することを検討してください。これにより、環境設定もデフォルト設定にリセットされ、互換性の問題が解決されることがあります。
キャッシュファイルをクリア:
Premiere Pro のキャッシュ ファイルをクリアすることは常に推奨されます。したがって、問題の原因となっている可能性のある破損したデータや古いデータを削除するには、キャッシュ ファイルを削除します。[編集] > [環境設定] > [メディア キャッシュ] > [削除] に移動するだけです。

Premiere Proで設定を変更する:
最後に、Premiere Pro の設定を確認し、MP4 ファイルの仕様と一致していることを確認します。これには、フレーム レート、解像度、コーデックが含まれます。はい、これらの設定を MP4 ファイルに合わせて調整すると、互換性の問題が解決されることがあります。
パート3. Premiere ProとMP4が表示されない問題に関するよくある質問
MP4 ファイルに互換性のないコーデックが含まれているため、Premiere Pro で表示されない場合はどうすればよいでしょうか?
MP4ファイルに互換性のないコーデックがある場合は、 HDビデオコンバーター Video Converter Ultimate などのツールを使用して、互換性のある形式に変換します。
MP4 ファイルが Premiere Pro に表示されないのはなぜですか?
MP4 ファイルは、さまざまな理由により Premiere Pro で表示されない場合があります。たとえば、互換性のないコーデック、Premiere Pro 設定の問題、ファイルの破損などです。
Premiere Pro で MP4 ファイルが表示されない問題をトラブルシューティングできますか?
はい、MP4ファイルのコーデックをチェックすることで問題を解決できます。これにより、MP4ファイルがPremiere Proでサポートされているコーデックと一致していることを確認できます。また、 破損したMP4ファイルを修復する 必要に応じてPremiere Proの設定を調整します。
結論
この投稿にはその理由が記載されています MP4ビデオファイルがPremiere Proに表示されないまた、修正方法も提示されているので、手元の問題を解決する方法を知ることができます。ほとんどの場合、問題の原因はビデオ ファイルです。したがって、Premiere Pro で開くたびに、ビデオ ファイルが良好な状態であることを確認する必要があります。



 ビデオコンバーター究極
ビデオコンバーター究極 スクリーンレコーダー
スクリーンレコーダー