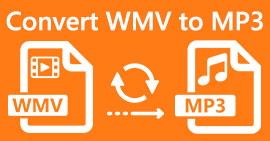MP4をWAVオンラインに無料で変換するにはどうすればよいですか?
MP4は、人々が日常生活で使用する非常に一般的なビデオ形式です。同時に、WAVはロスレスオーディオを含めるための優れたオプションでもあります。しかし時々、あなたはしたいかもしれません MP4をWAVに変換する お使いのデバイスで聞くため。この状況で必要なのは、音質を損なうことなくビデオからオーディオ部分を抽出できるプロのコンバーターです。
今日は、MP4とWAVを詳細に比較して、最高のものを紹介します。 MP4からWAVへのコンバーター オンラインとオフラインの両方。

パート1。MP4対WAV
正直なところ、MP4とWAVを比較することはあまりありません。結局のところ、これらはさまざまな状況で使用される2つの異なる形式であり、1つはビデオの保存用で、もう1つはオーディオの保存用です。ただし、どちらもファイルタイプであり、デジタルサウンドを含めることができます。これに基づいて、以下の表にそれらの違いのいくつかを示します。
| MP4 | WAV | |
| 含まれています | ビデオ、オーディオ、字幕 | 音声のみ |
| ファイル名拡張子 | .mp4、.m4a、.m4p、.m4b、.m4r、.m4v | .wavと.wave |
| によって開発された | 国際標準化機構 | IBMとMicrosoft |
| プロパティ | 圧縮されて損失があります(ほとんどの場合) | 非圧縮でロスレス |
パート2。オンラインで最高のMP4からWAVへのコンバーター
これで、これら2つの形式のメリットを学びました。すべての変換ニーズを満たすことができる便利なMP4からWAVへのコンバーターを見つける時が来ました。
ここでは、という名前のWebベースの変換ツールをお勧めします FVC無料オーディオコンバーター、これは簡単に役立ちます MP4ビデオファイルをWAVに変換します 無料でオンライン。このオンラインコンバータの最良の部分は、大きなソフトウェアパッケージをダウンロードすることなく、WindowsやMacOSなどの任意のオペレーティングシステムで実行できることです。必要なのはブラウザと安定したネットワークだけです。次に、MVやトークショーなどのMP4ビデオを手間をかけずにWAVファイルに変更できます。
以下の手順に従ってください。プロのように変換を操作することもできます。
ステップ1。 上のリンクをクリックして、の公式ウェブサイトにアクセスしてください。 FVC無料オーディオコンバーター。クリック 変換するファイルを追加する ボタン。次に、簡単なランチャーをダウンロードしてインストールする必要があります。

ステップ2。 インストール後、 開いた ウィンドウがすぐにポップアップします。次に、変換するMP4ビデオを選択できます。
ステップ3。 必要なのはWAVファイルなので、出力形式を次のように変更する必要があります。 WAV。クリック 変換 WAVファイルの保存先を見つけます。

ステップ4。 しばらく待つと、変換されたファイルが自動的にコンピュータに保存されます。
パート3。AudacityでMP4をWAVに変換する
多くの人がAudacityでMP4をWAVに変換する方法を尋ねます。そこで、調査を行ったところ、この方法は少し複雑かもしれないことがわかりました。 AudacityはオプションなしでMP4ファイルを直接開くことができないため FFmpeg 図書館。しかし幸運なことに、Audacityの録音機能を使用してその問題を解決しました。
Audacityに慣れていない人のために、それはボランティアによって開発されたオープンソースでクロスプラットフォームのオーディオフリーウェアです。通常、マルチトラックオーディオの編集と録音に使用されます。 Audacityを使用してMP4からWAVファイルをエクスポートするには、以下の手順に従う必要があります。
ステップ1。 変換するMP4ビデオファイルを見つけて、コンピューターのメディアプレーヤーで再生します。コンテンツが取り残されないようにするには、動画を開いたら一時停止してから、最初に巻き戻します。
ステップ2。 これで、Audacityを起動できます。まず、録音ボリュームをにスライドさせてマイクをミュートする必要があります 0。次に、システムサウンドの音量を好きなように調整します。クリック 記録 ボタン。

ステップ3。 メディアプレーヤーに戻り、MP4ビデオを再生します。 Audacityはビデオのオーディオ部分を記録します。 MP4ビデオが終了したら、メディアプレーヤーを閉じることができます。
ステップ4。 Audacityに戻り、 やめる アイコン。その後、に移動してください ファイル 上部のメニューバーにあります。検索 書き出す 次に選択します WAVとしてエクスポート.

ステップ5。 コンピュータに保存する前に、このオーディオファイルに名前を付けてください。
パート4。MP4をWAVに変換するためのFAQ
1. iTunesでMP4をWAVに変換するにはどうすればよいですか?
iTunesを開いて見つけます 編集 トップメニューバーから。次に、[設定]を選択します。 [一般設定]ウィンドウで、 設定のインポート。次に、 を使用してインポート から AACエンコーダー に WAVエンコーダー。クリック OK。変換したいビデオファイルを右クリックして選択します WAVバージョンを作成する.
2. Windows Media PlayerでMP4をWAVに変換するにはどうすればよいですか?
Windows MediaPlayerでMP4ファイルを開きます。クリックしてください メニュー アイコンをクリックして、Windows MediaPlayerのホームページに移動します。クリック 整理する と選択します オプション。次に、 リッピングミュージック タブを押して、出力形式を次のように変更します WAV。ここでオーディオファイルの保存先を変更することもできます。クリック OK ボタンをクリックして、MP4からWAVへの変換を開始します。
3. MP4とWAVのどちらが良いですか?
音質だけを比較したい場合は、WAV形式を使用したオーディオファイルが非圧縮でロスレスであるため、WAVはMP4よりも明らかに優れています。ただし、同じ理由で、同じオーディオが含まれている場合、WAVファイルはMP4ファイルよりも大きくなる可能性があります。 MP4ビデオの詳細を知りたい場合は、少なくとも他のビデオ形式と比較する必要があります。 AVI VS MP4 または MOV VS MP4.
結論
FAQで述べた方法を含めて、今では4つの方法があります。 MP4をWAVに変更します。時間節約の変換ツールを使用してオーディオを変換するだけの場合、FVC Free AudioConverterは余分な問題なしに素晴らしい仕事をします。
この記事が役に立ったら、友達と共有することができます。ご意見をお聞かせください。



 ビデオコンバーター究極
ビデオコンバーター究極 スクリーンレコーダー
スクリーンレコーダー