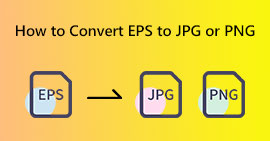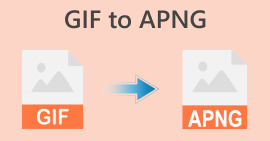MP4 を PNG 形式に簡単に変換する 2 つのベストな方法 [2024]
MP4ファイル形式の動画は、動画と音声の記録です。動画、クリップ、映画、または動きをシミュレートする静止画像のコンピレーションのいずれかになります。ファイルの特定の部分を保存したいと思い、PNGに変換する方法を考えなければならないときがあります。そのため、PNGをPNGに変換する方法を探している場合は、 MP4 から PNG、あなたは正しい場所にいます。この記事では、mp4 ファイルを PNG に変換する 2 つの方法を学びます。何を待っていますか? 詳細を参照してください。

パート 1: FFmpeg を使用して MP4 を PNG に変換する
MP4 を PNG ファイルに変換する最も一般的な方法の 1 つは、FFmpeg ツールを使用することです。これは、さまざまなファイルを変換するためにユーザーがコマンドを追加できるコマンドライン ツールです。汎用性と幅広い機能で知られています。このツールを使用すると、ユーザーは一連のコマンドを入力し、入力ファイル形式と希望する出力形式を指定してファイルを簡単に変換できるため、コーディングに慣れていないユーザーでも使いやすいツールです。
FFmpeg を使用して MP4 ファイルを PNG に変換するには、次の手順に従います。
ステップ1Windows または Mac コンピューターで FFmpeg にアクセスするには、まずツールをダウンロードしてインストールする必要があります。
ステップ2完了したら、コンピューターでターミナルを開き、ビデオを含むフォルダーに移動しますが、FFmpeg を使用して MP4 を PNG ファイルに簡単に変換するには、以下のコマンドに注意する必要があります。

• 1秒ごとに1枚の画像を出力: ffmpeg -i input.mp4 -vf fps=1 out%d.png
• 1分ごとに1枚の画像を出力: ffmpeg -i input.mp4 -vf fps=1/60 thumbd.png
• 10分ごとに1枚の画像を出力します: ffmpeg -i input.mp4 -vf fps=1/600 thumbd.png
ステップ3その後、コマンドターミナルにこれらのコマンドのいずれかを入力または貼り付けて、 入る最後に、コンピューターのフォルダー内の出力にアクセスします。
FFmpegには、次のような多くのオプションがあります。 HEIC を PNG に変換する、PNG から GIF など、MP4 ファイルの変換方法を選択できます。ただし、コマンドの使用に慣れていない場合や、操作が複雑だと感じる場合は、他の変換ツールを検討してください。
パート2: MP4をオンラインでPNGに変換する
一方、ストレージの問題やその他の懸念から、コンピュータにソフトウェアをインストールしたくない場合は、オンラインコンバーターを使用して MP4 を JPG ファイルに変換する別の方法があります。
特に、ファイルをそれほど変換せず、追加のソフトウェアでシステムを乱雑にしたくない場合は、この方法を選択するのがよいでしょう。
オンラインコンバーターは、インターネット接続があればどのデバイスからでもアクセスできるため、便利で使いやすいです。さらに、ユーザーフレンドリーなインターフェイスを備えていることが多く、技術的な専門知識がなくても変換プロセスが簡単になります。私たちがお勧めする最高の MP4 から PNG へのコンバーターの 1 つは、MConvert です。
MConverter は、MP4 を PNG ファイルに変換する機能も備えた無料のオンライン コンバーター ツールです。このツールは、MP4 ビデオの各フレームを PNG 画像として自動的に保存することで、変換プロセスを簡素化します。これらの画像は、簡単にダウンロードできるように 1 つの zip ファイルにパッケージ化されます。MConverter は、そのシンプルなデザインと機能により、手間をかけずに MP4 ビデオを PNG 形式にすばやく変換したいユーザーに最適です。
ステップ1ブラウザで新しいタブを開き、公式ウェブサイトにアクセスします。
ステップ2次に、そのページにアクセスしたら、リンクを貼り付けるか、 フォルダーを追加, ドライブ, ワンドライブ、または ドロップボックス ボタン。ファイルの保存場所によって異なります。

ステップ3その後、オーディオ、ビデオ、画像形式など、さまざまなターゲット形式を選択できます。ただし、MP4をPNGに変換する場合は、 PNG 画像フォーマットセクションで 開始.

変換処理が完了するまでお待ちください。MP4 ファイルのサイズによっては、時間がかかる場合があります。

ステップ4ダウンロードするには、 ダウンロード ボタン。

ビデオから変換された PNG ファイルをそれぞれダウンロードする必要はありません。すべてを自動的にダウンロードするオプションがあり、それらは zip ファイルに保存されます。また、ブラウザに広告ブロッカーがインストールされている場合は、ファイルを変換するために広告に対処する必要があるため、アンインストールしてください。
パート3: MP4からPNGへの変換に関するよくある質問
PNG に変換されたビデオが ZIP ファイルになるのはなぜですか?
MP4などのビデオファイルを連続した動画に変換すると、 PNG画像、ビデオの各フレームは個別の PNG ファイルになります。ビデオには通常多数のフレームが含まれているため、PNG 画像に変換すると、多数のファイルが発生する可能性があります。そのため、ダウンロード プロセスを簡素化し、個々のファイルの数を何とか減らすために、オンライン コンバーターは多くの場合、それらを 1 つの ZIP ファイルにパッケージ化して便利です。この ZIP ファイルには、変換されたすべての PNG 画像が含まれているため、シーケンス全体を一度に管理してダウンロードすることが容易になります。
ビデオを PNG に変換するとファイル サイズが大きくなるのはなぜですか?
MP4 ファイルなどのビデオを PNG 画像に変換する場合、ファイル サイズの増加は、主にビデオおよび画像形式で使用される圧縮方法によって異なります。そのため、MP4 などのビデオ ファイルでは通常、品質を維持しながらファイル サイズを縮小する圧縮技術が適用されます。対照的に、PNG 画像では一般的にロスレス圧縮が使用され、品質を損なうことなくすべての画像の詳細が保持されます。その結果、圧縮されたビデオ ファイルとは異なり、PNG 画像に変換された各ビデオ フレームのファイル サイズが増加する可能性があります。
変換中に PNG 画像の解像度や品質を調整できますか?
はい。変換プロセス中に PNG 画像の解像度や品質を調整できるオンライン コンバーターやソフトウェア ツールが多数あります。これらの設定を調整すると、ファイル サイズの縮小や画像の鮮明度の維持など、好みや特定の要件に応じて出力 PNG 画像を最適化できます。
結論
変換 MP4 から PNG ファイルは、さまざまな理由から、実に多用途で便利です。使用するコンバーター ツールに関係なく、FFmpeg のコマンド ライン インターフェイスの柔軟性を選択するか、MConvert などのオンライン コンバーターの利便性を選択するかに関係なく、ビデオを高品質の PNG に簡単に変換できます。
今すぐ準備をして、これらの MP4 コンバーター ツールを調べてみましょう。



 ビデオコンバーター究極
ビデオコンバーター究極 スクリーンレコーダー
スクリーンレコーダー