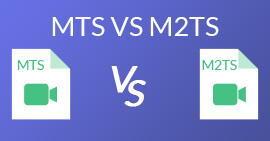品質を損なうことなくMP4ビデオファイルをアニメーションGIF画像に変換する方法
このガイドはに焦点を当てています MP4ビデオファイルをGIFに変換する アニメーション画像。 GIFファイル形式は、アニメーション画像の保存に使用されます。ストーリーを伝えるため、または楽しむために、通常は20フレームです。今日では、GIF画像ファイルの海が作成され、ソーシャルメディアで共有されています。実際、MP4ビデオファイルから複数のフレームを抽出してアニメーションGIFとして保存する複数の方法を学ぶことができるため、他の人をうらやましく思う必要はありません。

パート1:MP4をGIFに変換する最も簡単な方法
最高のMP4からGIFへのコンバーターはどのように見えるべきですか?まず、初心者と経験豊富なユーザーの両方にとって使いやすいものでなければなりません。さらに、画質を保護する機能が必要です。したがって、お勧めします FVC無料ビデオからGIF作成へ.
FVC無料ビデオからGIF作成へ
122,446以上のダウンロード- MP4を無制限に無料でアニメーションGIFに変換します。
- 新しいGIFを作成するために特定のフレームを抽出します。
- GIF画像用の広範な編集ツールを提供します。
- 複数のMP4ビデオファイルをすばやくバッチ処理します。
無料ダウンロードWindows7以降の場合安全なダウンロード
無料ダウンロードMacOS10.7以降の場合安全なダウンロード
簡単に言えば、品質を損なうことなくMP4をGIFに変換するのが最良のオプションです。
デスクトップでMP4をGIFに変換する方法
ステップ1:MP4ファイルをインポートする
コンピューターにインストールしたら、最高の無料のMP4からGIFへのコンバーターを起動します。次に、大きなクリック 追加ファイル 変換したいすべてのMP4ビデオをインポートするボタン。または、MP4ファイルをドットラインボックスにドラッグアンドドロップして、直接インポートします。

ステップ2:ビデオをトリミングして編集する
ロード後、をクリックします 編集 上部のリボンのメニューをクリックして、ビデオ編集ウィンドウを開きます。トリムツールで不要なフレームを削除します。開始点と終了点をリセットできます。次に、他のMP4ファイルをトリミングします。

ステップ3:MP4をGIFに変換する
メインインターフェイスに戻ったら、をクリックして展開します 出力フォーマット ドロップダウンリストでgifを検索し、相対オプションを選択します。ヒット 開いたフォルダ ボタンをクリックし、特定のフォルダを設定して出力を保存します。最後に、をクリックします 変換 ボタンをクリックして、MP4からGIFへの変換をバッチで開始します。

パート2:PhotoshopでMP4をGIFに変換する方法
Photoshopは、世界中で人気のある画像エディタです。平均的な人々とプロの写真家の両方が彼らのマシンにそれを持っています。 PhotoshopがMP4をGIFに変換できるかどうか疑問に思うかもしれません。答えは「はい」です。以下の手順を共有します。
ステップ1:Photoshopを実行し、 ファイル 上部のリボンのメニューで、 インポート 次に選択します ビデオフレームからレイヤーへ。次に、ハードディスクからソースMP4ビデオを見つけて開きます。
Photoshopでビデオを開くことができない場合は、最初にサポートされているコーデックに変換する必要があります。

ステップ2:プロンプトが表示されたら、横のチェックボックスをオンにします フレームアニメーションを作成する。ビデオファイルが非常に長い場合は、タイムラインのスライダーでトリミングしてください。次に、をクリックします OK それを確認します。

ステップ3:次に、Photoshopはビデオクリップの各フレームを画像としてインポートします。すべての画像を編集することも、デフォルトのままにすることもできます。
ステップ4:に向かう ファイル メニュー、選択 書き出す その後 Web用に保存。次に、[Webに保存]ダイアログがポップアップ表示されます。右側のパネルのオプションをカスタマイズします。 画像サイズ, 品質、 もっと。ループGIFを作成するには、から適切なオプションを選択します。 ループオプション ドロップダウンリスト。

ステップ5: ヒット 演奏する 効果をプレビューするには、右下隅にあるアイコン。よろしければ、をクリックします 保存する ボタンを押し、画面の指示に従って、PhotoshopでMP4をGIFに変換します。
パート3:Windowsムービーメーカーを介してMP4をGIFに変換する方法
場合によっては、MP4をGIFに変換するための専門的なプログラムは必要ありません。たとえば、Windowsムービーメーカーは、Windowsマシン用にMicrosoftによってリリースされました。 PCにMP4がまだある場合は、Windowsムービーメーカーを使用してMP4をGIFに変換できます。

ステップ1:に移動します ファイル Windowsムービーメーカーのメニューを選択し、 コレクションにインポート ファイルを開くダイアログをトリガーします。次に、コレクション領域でMP4ビデオを見つけて開きます。
ステップ2:次に、ビデオファイルをタイムラインにドラッグアンドドロップして編集を開始します。 GIFファイルには通常30フレーム未満しか含まれていないため、ビデオファイルを切り詰めて、不要なフレームを削除することをお勧めします。
ステップ3:編集後、 映画を終える 左側のセクションで選択します 私のコンピューターに保存する。次に、ファイル名を入力し、宛先フォルダーを設定して、をクリックします 次。選択する PocketPC用のビデオ から その他の設定 リストして、ビデオサイズを208 x160pに変更します。ここで、ビデオクリップを保存すると、オンラインのMP4からGIFへのコンバーターを使用して完成させることができます。
Windowsムービーメーカーは、出力形式としてGIFをサポートしていません。
パート4:MP4をGIFオンラインに変換する方法
WindowsムービーメーカーでMP4をGIF画像として保存する場合でも、オンラインコンバーターアプリが必要です。正直なところ、次のような適切なツールを使用すると、MP4をオンラインで直接GIFに変換する方が簡単です。 FVC無料オンラインビデオコンバーター。これは、WebベースのMP4からGIFへのフリーウェアです。
ステップ1:ブラウザでFVC Free Online Video Converterの公式ページに移動して、フリーウェアを直接開きます。

ステップ2: クリック 変換するファイルを追加する ボタンをクリックしてランチャーをインストールし、コンピューターからMP4をインポートします。

ステップ3:今、選択 GIF 出力フォーマットとして。エンコーダー、フレームレート、解像度、ビットレート、その他のパラメーターなど、その他のオプションをカスタマイズします。

ステップ4: ヒット 変換 オンラインでMP4からGIFへの変更を開始するボタン。完了すると、出力フォルダがすぐにポップアップ表示されます。
オンラインアプリは変換中に画像を自動的に圧縮するため、出力品質はあまり良くありません。
パート5:MP4をGIFに変換するためのFAQ
GIFをMP4に変換する方法は?
GIFをMP4形式に変換するには、ビデオエディタまたはiMovie、EZGIFなどのムービーメーカーアプリケーションが必要です。GIFファイルの名前を変更したり、ファイル拡張子を.mp4に直接変更したりしないでください。それはアニメーション画像をビデオファイルに変換せず、それを台無しにするだけです。
GIFファイルを表示するにはどうすればよいですか?
GIFは独自の画像形式です。ビデオのようなものですが、静止画ではありません。ただし、ほとんどのメディアプレーヤーソフトウェアはGIFを開くことができません。さらに、アニメーション画像を再生できるフォトマネージャーアプリケーションはごくわずかです。幸い、GIFファイルはIE、Chrome、Firefoxなどの主要なWebブラウザで表示できます。
MP4をGIFに変換することは合法ですか?
ほとんどの場合、楽しみのためにMP4をGIFに変換しても問題ありません。ただし、ほとんどのMP4ムービーおよび個人用ビデオファイルは著作権で保護されています。プライベートビデオを変更したい場合は、作者の同意を得たほうがよいでしょう。
結論
この記事では、MP4をGIF形式に変換する4つの方法を共有しました。 Photoshopはプロの写真エディタであり、MP4からいくつかのフレームを抽出してGIFとして保存できます。しかし、それはかなり高価です。 Windowsムービーメーカーは、ジョブを完了するために追加のコンバーターと連携する必要があります。オンラインMP4からGIFへのコンバーターは、品質の低下を気にしない場合に必要なものを取得するための便利な方法です。一方、FVC Free Video to GIF Makerは、ニーズを満たす最も簡単な方法です。さらに質問を?以下にメッセージを残してください。



 ビデオコンバーター究極
ビデオコンバーター究極 スクリーンレコーダー
スクリーンレコーダー