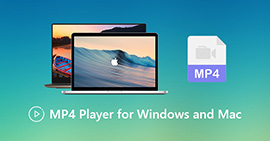WindowsとMacでMP4をAMVに簡単に変換する3つの効率的な方法
大きな映画など、大きなMP4ビデオをスマートフォンに送信する場合は、十分なストレージ容量がない可能性があります。 MP4をAMVファイルに変換するには、高度な圧縮アルゴリズムを使用して、はるかに小さいビデオを取得できます。ビデオをオンラインで変換する必要がある場合でも、特定のサイズのビデオを微調整して編集する必要がある場合でも、記事から3つの最も効率的なMP4からAMVへのコンバーターについて詳しく知ることができます。

パート1:MP4をAMVオンラインに変換する方法
単純なMP4をAMVに簡単に変換する必要がある場合は、 FVC無料オンラインビデオコンバーター は、MP4、AMV、AVI、その他のファイルと互換性のある多用途のオンラインビデオコンバーターです。また、ビデオとオーディオの設定を微調整することもでき、透かしやその他の制限なしにファイルを変換することもできます。
- 1. MP4をAMVに変換し、 AVI, MKV その他、オリジナルの品質の動画。
- 2.フレームレート、ビデオ品質、ビデオコーデック、オーディオ品質などを微調整します。
- 3.3つのステップだけでAMVファイルを変換するための簡単なユーザーインターフェイスを提供します。
- 4.透かしなしでファイルを変換することは安全で安定した方法です。
ステップ1。 任意のブラウザでオンラインのMP4からAMVへのコンバータにアクセスします。 変換するファイルを追加 初めてビデオコンバータをインストールするボタン。 MP4ファイルをプログラムにロードすることもできます。

ステップ2。 下から出力フォーマットとしてAMVを選択します。もちろん、ビデオエンコーダー、ビデオ解像度、ビデオビットレート、フレームレートなどのビデオとオーディオの設定を微調整して、目的のビデオを取得することもできます。

ステップ3。 その後、クリックすることができます 変換 それに応じてMP4からAMVへの変換を開始するボタン。目的のファイルを取得するのに数秒かかり、それに応じてビデオをスマートフォンに転送できます。

パート2:VLCメディアプレーヤーでMP4をAMVに変換する方法
VLC Media Playerは、最も人気のあるMP4からAMVへのコンバーターの1つです。また、いくつかの基本的なビデオ変換および編集機能も提供します。さらに、変換後に出力AMVビデオをプレビューすることもできます。以下の詳細なプロセスを確認してください。
ステップ1。 コンピューターでVLCMedia Playerを開き、 メディア メニューを選択し、 変換/保存 オプション。クリック 追加 の右側にあるオプション ファイルの選択 のリスト ファイル タブをクリックして、MP4ファイルを参照します。
ステップ2。 クリック 変換/保存 ボタンをクリックして続行します。に移動します 変換 ウィンドウでは、出力形式としてAMVを選択できます。クリック 選択したプロファイルを編集する ボタンをクリックして、ビデオとオーディオの設定を微調整します。
ステップ3。 [参照]オプションをクリックして、出力ファイルの場所とファイル名を選択します。その後、クリックすることができます 開始 あなたのコンピュータ上でそれに応じてMP4ファイルをAMVに変換するボタン。

パート3:簡単にMP4をAMVに変換するための最良の方法
FVCビデオコンバーターアルティメット は、WindowsとMacの両方でオールインワンのMP4からAMVへのコンバーターです。ビデオフォーマットを変換するだけでなく、さまざまなビデオとオーディオのパラメータを調整したり、字幕/オーディオトラックを追加したり、変換されたビデオファイルを簡単に編集したりすることもできます。
- 1.MP4をAMVやその他のオリジナル品質のビデオ形式に変換します。
- 2.フレームレート、ビデオ品質、ビットレート、ビデオコーデックなどを微調整します。
- 3.回転、クリップ、フィルターの調整などを行うための複数のビデオ編集機能を提供します。
- 4.70倍速い速度でビデオを変換するための高度なハードウェアアクセラレーション。
無料ダウンロードWindows7以降の場合安全なダウンロード
無料ダウンロードMacOS10.7以降の場合安全なダウンロード
ステップ1。 MP4からAMVへのコンバーターをダウンロードしてインストールし、コンピューターでプログラムを起動します。を選択してください 変換 ボタンをクリックし、 ファイルの追加 MP4ファイルをロードするオプション、または複数のMP4ファイルをこのプログラムに直接ドラッグするオプション。

ステップ2。 ビデオファイルの右側にあるフォーマットアイコンをクリックし、出力フォーマットとしてAMVを選択します。クリックすることもできます 装備 アイコンをクリックして、ビデオとオーディオの設定を調整したり、ビデオを編集したり、フィルターを簡単に調整したりできます。

ステップ3。 ビデオサイズなどの出力AMVに満足したら、クリックして すべて変換 ボタンをクリックして、MP4からAMVへの変換を開始します。その後、AMVファイルを別のデバイスに転送できます。

パート4:MP4からAMVファイルへの変換に関するFAQ
1. AMVファイル形式とは何ですか?
AMVファイルはアニメミュージックビデオファイルとして知られています。これは通常、中国のポータブルメディア再生デバイスで使用されます。 AMVビデオ形式は、94x64〜160x120のビデオ解像度を持つ低解像度向けに機能します。 MP4をAMVに変換すると、より多くのビデオをスマートフォンに簡単に送信できます。
2.スマートフォンとコンピューターでAMVファイルを再生する方法は?
MP4をAMVファイルに変換する場合、スマートフォンまたはコンピューターでビデオファイルを再生するにはどうすればよいですか?実際には、AMVをAVI形式の変形として使用することができます。これは、ほとんどのメディアプレーヤーで機能します。 iOSデバイスでAMVファイルを再生する必要がある場合は、代わりにVLC MediaPlayerまたは他のメディアプレーヤーを使用できます。
3. AMVとMP4の違いは何ですか?
MP4は、オンラインストリーミングサービスおよびデバイスに使用できる最も頻繁に使用されるビデオ形式の1つです。 AMVはMotionJPEGの変形であり、可変量子化テーブルではなく固定量子化テーブルを備えています。 MP4をAMVに変換すると、特にビデオをデバイスに転送する場合に、ビデオを圧縮してより多くのストレージスペースを節約できます。
結論
MP4をAMVに変換するための最良の選択は何ですか?記事から最良の方法の詳細を学ぶだけです。追加のソフトウェアを使用せずにビデオをオンラインで変換および圧縮する必要がある場合は、FVC Free Online VideoConverterが考慮できる究極のソリューションです。



 ビデオコンバーター究極
ビデオコンバーター究極 スクリーンレコーダー
スクリーンレコーダー