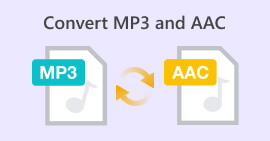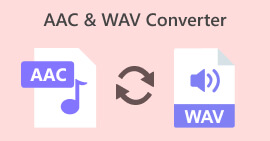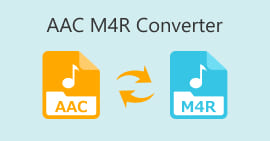MP4 を AAC に素早く変換する 3 つの方法 [簡単なガイド]
ミュージックビデオなどのMP4ファイルがあり、オーディオライブラリで途切れることなく再生したい場合は、このページが役に立ちます。この記事では、MP4ファイルを簡単に変換する方法を学び、マスターします。 MP4からAACプレイリストを作成する場合、外出先でお気に入りのトラックを楽しむ場合、または単にビデオに邪魔されずに聴きたい場合など、より便利なリスニング体験のためにオーディオ ファイルに変換しましょう。

パート 1: MP4 を AAC に変換する最速の方法
MP4をAACに変換する最も早い方法は、 FVC無料ビデオコンバーターオンラインこれは、さまざまな変換ニーズに対応するビデオおよびオーディオ コンバーター ツールです。したがって、ビデオをオーディオ ファイルに変換したい場合は、次の理由から、このツールが最適です。
このツールは無料で、オンラインで簡単にアクセスできます。ファイルをインポートするだけで、出力形式を設定するための非常に簡単なインターフェイスが表示され、変換が行われます。
また、AAC 形式以外にも、このツールは AC3、AIFF、AMR、AU、FLAC、M4A、MKA、MP2、MP3、OGG、WAV、WMA などのさまざまな一般的なオーディオ形式をサポートしています。最後に、このツールを使用すると、ビットレート、サンプル、音量などのオーディオ設定を調整して、出力が正確にニーズを満たすようにすることができます。
ステップ1まず、MP4ファイルをインポートするには、 変換するファイルを追加する ボタン。

ステップ2その後、 音楽 アイコンをクリックして選択 オーストラリア中央委員会 出力形式として。

ステップ3完了したら、「変換」ボタンをクリックするだけです。
FVC 無料オンラインビデオコンバーターを使用すると、MP4 を AAC に変換する最速の方法が得られます。ユーザーフレンドリーなインターフェイスにより、変換が簡単になります。さらに、さまざまなデバイスやプラットフォームとの互換性を確保するために不可欠なさまざまなオーディオ形式をサポートしています。
パート 2: MP4 を AAC に変換する専門的な方法
FVCビデオコンバーターアルティメット は、MP4 を AAC に変換する包括的かつプロフェッショナルな方法をユーザーが体験できる、フル機能のビデオおよびオーディオ コンバーター ツールです。このツールを使用すると、パフォーマンスや出力品質を損なうことなく、ファイル サイズが大きい MP4 ファイルを変換するなど、複雑で高い要件を必要とするファイルの変換をサポートできます。
さらに、このツールは、ファイル変換のプロセスを効率化するユーザーフレンドリーなインターフェイスを提供します。その高度な機能には、バッチ変換、カスタマイズ可能な出力設定、および幅広いオーディオ形式のサポートが含まれます。最後に、このコンバーターツールを使用すると、他のコンバーターツールよりも30倍高速に動作するため、迅速な変換プロセスが保証されます。
ステップ1コンピューターにツールをダウンロードしてインストールします。
無料ダウンロードWindows7以降の場合安全なダウンロード
無料ダウンロードMacOS10.7以降の場合安全なダウンロード
ステップ2。 コンバーター タブで、変換する MP4 ファイルをアップロードします。

ステップ3出力形式を設定するには、 出力フォーマット 下のボタンをクリックしてください。 オーディオ AACを選択します。

ステップ4ビットレート、チャンネル、サンプルレートをカスタマイズするには、 装備 アイコンをクリックすると、編集できる新しいウィンドウが表示されます。完了したら、 新しく作る ボタン。

ステップ5完了したら、 すべて変換 ボタンをクリックして変換を開始します。

変換するMP4ファイルがたくさんある場合は、このツールのバッチ変換機能を利用して、一度に簡単に変換できます。また、AACファイルにさらにメタ情報を追加したい場合は、 AACメタデータエディタ このソフトウェアのツールボックスタブの下にあります。
パート3:iTunesでMP4をAACに変換する
変換したい MP4 ビデオ ファイルが iTunes ライブラリにある場合、iTunes ソフトウェアを使用して変換するのが最善の方法です。この多機能ツールは、メディア プレーヤーおよびライブラリ オーガナイザーとして機能します。ただし、それ以外にも、このツールは MP4 ファイルを AAC 形式にシームレスに変換し、さまざまなデバイスやプラットフォームとの互換性を確保するために完璧に使用できます。

ステップ1iTunesで、 編集 オプションをタップして 環境設定 アイコンを選択します。次に、 設定のインポート アイコンを押した後 一般 タブ。
ステップ2次に、AACオーディオフォーマットを選択します。 エンコーディング フォーマットします。次に、 OK 続行します。
ステップ3最後に、AACに変換したいMP4ビデオを選択します。完了したら、 変換 ボタン。
iTunes は、MP4 ファイルが iTunes ライブラリに保存されているユーザーにとって、まさに完璧なコンバーターです。ただし、このツールはリソースを大量に消費する可能性があり、そのインターフェイスは誰にとっても直感的ではない可能性があります。
また、iTunesでは、 ID3タグを編集する変換された AAC ファイルの場合は g です。
パート 4: MP4 を AAC に変換する際のよくある質問
MP4 を AAC に変換すると品質に影響しますか?
MP4 を AAC に変換すると、通常は非可逆圧縮プロセスが実行されるため、オーディオ品質が多少低下する可能性があります。ただし、高品質の変換ツールと設定を使用すれば、この損失をほとんど感じられないレベルまで最小限に抑えることができます。
複数の MP4 ファイルを一度に AAC に変換できますか?
はい、FVC Video Converter Ultimate を含む多くの変換ツールはバッチ変換をサポートしており、複数の MP4 ファイルを一度に AAC に変換できます。そのため、この機能を利用することで、時間を節約し、変換プロセスを効率化できます。
MP4 を AAC に変換するとビデオの品質に影響しますか?
MP4 を AAC に変換すると、ビデオ ファイルのオーディオ部分のみが抽出され、ビデオの品質は変わりません。ただし、結果として得られる AAC ファイルで最適なオーディオ品質を確保するには、信頼できる変換ツールと適切な設定を使用することが重要です。
AAC は MP3 より優れていますか?
はい。AAC は、同じビット レートで MP3 よりも優れたオーディオ品質を提供すると考えられています。圧縮効率と忠実度が向上しているため、特に高品質のオーディオ アプリケーションでは、オーディオ エンコーディングに適した選択肢となっています。
M4P は AAC と同じですか?
いいえ。M4P は AAC とは異なります。M4P は、iTunes Store で販売される保護された AAC オーディオ ファイルに使用されるファイル拡張子です。M4P ファイルは AAC 圧縮を使用してエンコードされますが、不正な配布を防ぐためにデジタル著作権管理によって保護されています。一方、AAC はオーディオ コーデック自体を指し、必ずしも DRM 保護に関連付けられているわけではありません。
結論
結論から言うと、変換すると MP4からAAC は、ビデオに邪魔されることなくお気に入りの音楽を楽しむ便利な方法を提供します。MP4 ファイルからオーディオを簡単に抽出できるようになりました。ビデオ コンテンツが音楽の楽しみを妨げないようにしてください。今すぐ AAC に切り替えましょう。



 ビデオコンバーター究極
ビデオコンバーター究極 スクリーンレコーダー
スクリーンレコーダー