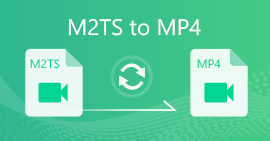品質を損なうことなくMOVをMP4に変換する方法
.mp4に変換しようとしている大きな.movファイルがいくつかあります。元の.movファイルと同様に、QuickTimeまたはVLC MediaPlayerで再生すると問題なく表示されます。しかし、Sony Vegasにロードしたとき、表示されませんでした。使用できる優れたコンバーターはありますか?
MOVは、QuickTimeに一般的に関連付けられているビデオ形式です。 macOSとMicrosoftプラットフォームの両方と互換性があります。 MOVファイルは、携帯電話、タブレット、またはその他のデバイスでMP4ほどスムーズに再生できない場合があります。そこで、MOVをMP4に変換する4つの簡単な方法を紹介します。

パート1。WindowsでMOVをMP4に変換する最良の方法
FVC Free FLV to MP4 Converterは、MOVビデオをMP4、MKV、AVI、WMVビデオなどの任意のビデオ形式に無料で変更することをサポートする効率的なビデオコンバーターです。品質を損なうことなく、MOVビデオをHDMP4ビデオに変換することもできます。無料のFLVto MP4 Converterは、Windows 10/8/7での圧縮、マージ、テーマなどの基本的な編集機能も提供します。

無料のMOVからMP4へのコンバーター
122,442以上のダウンロード- MOVをMP4またはHDMP4にワンクリックで無料で変換します。
- 変換中は、元のビデオとオーディオの品質を維持します。
- ロスレス品質でほぼすべてのビデオおよびオーディオ形式をサポートします。
- ユーザーは、単語、タイトル、作成者、時間を編集して、ビデオを完璧にすることができます。
無料ダウンロードWindows7以降の場合安全なダウンロード
無料ダウンロードMacOS10.7以降の場合安全なダウンロード
ステップ1。 無料のFLVからMP4へのコンバーターを起動
無料ダウンロードボタンをクリックして、無料のFLV to MP4Converterをダウンロードしてインストールします。次に、Windowsコンピューターで起動します。クリック 追加ファイル) ボタンをクリックして、MOVファイルをプログラムにインポートします。

ステップ2。 出力形式を選択します
出力形式のドロップダウンリストをクリックして、 一般的なビデオ タブをクリックし、 MP4 出力フォーマットとして。

ステップ3。 MOVをMP4にバッチ変換
[フォルダを開く]ボタンを押して、MP4ビデオファイルを保存する宛先フォルダを設定します。それ以外の場合、出力ファイルはビデオライブラリに保存されます。次に、をクリックします 変換 ボタンをクリックして、すべてのMOVからMP4への変換を開始します。

パート2。MacのMOVからMP4をエクスポートする方法
MacでMOVをMP4に変換するには、MOVからMP4へのコンバーターであるQuickTimeProを使用できます。これは、MOVメディアファイルをMP4などのさまざまな形式に変換できるQuickTimeのプロバージョンであるため、iPhone、iPod、またはAppleTVでビデオやムービーを見ることができます。 QuickTimeProを使用してMOVをMP4に変換する方法を見てみましょう。
ステップ1。 MacでQuickTimeProアプリケーションを開きます。 [ファイル]> [ファイルを開く]をクリックして、MOVファイルをプログラムにアップロードします。
ステップ2。 次に、ドロップダウンメニューの[エクスポート]オプションをクリックします。リストから[MovietoMPEG-4]オプションを選択します。
ステップ3。 [保存]ボタンをクリックして、MOVからMP4への変換を開始します。変換はすぐに完了します。

パート3。MOVからMP4オンラインに変換する方法
MOVをMP4に変換する最も簡単な方法は、無料のオンラインビデオコンバーターを使用することです。 FVC 無料のオンラインビデオコンバーター は完全に無料のオンラインビデオコンバーターで、さまざまなビデオおよびオーディオ形式をサポートしています。 WindowsとMacでMOVファイルをMP4、FLV、WMA、AVI、MOV、TS、M2TS、MP3などに無料で変換できます。さらに、ビデオコーデック、解像度、サンプルレートなどを調整することにより、MP4出力を拡張できます。さらに、いくつかのMOVファイルをMP4にバッチ変換することもできます。
ステップ1。 MOVファイルを追加する
クリック 変換するファイルを追加する ランチャーをダウンロードしてインストールします。インストール後、変換するMXFファイルを選択できるポップアップウィンドウが表示されます。
ステップ2。 MOVをMP4に変換する
選択する MP4 下部の出力形式として、をクリックします 変換 ボタンをクリックして変換を開始します。ポップアップウィンドウが表示され、出力フォルダを選択する必要があります。クリックした後 フォルダーを選択 ボタンをクリックすると、MOVからMP4への変換が開始されます。数秒待つと、MP4ファイルが自動的に変換されてダウンロードされます。

パート4。VLCでMOVをMP4にトランスコードする方法
VLC Media Playerは、Windows、Mac、Linux、iOS、Android向けのオープンソースマルチメディアプレーヤーであるだけでなく、MOVファイルをMP4、MOV、AVIなどに変換するための優れたMOVからMP4へのコンバーターとしても機能します。さらに、切り抜き、切り取り、回転、画像効果の追加などのMOVファイルを編集できます。
ステップ1。 MOVファイルを追加する
コンピューターでVLCMediaPlayerを開きます。クリック メディア>変換>保存... 先に進みます。次に、[追加...]ボタンをクリックしてMOVファイルをインポートします。
ステップ2。 MP4出力を選択
クリック 変換>保存 ボタンをクリックして、変換ウィンドウに入ります。次に、をクリックします プロフィール ドロップダウンボタンを選択して選択します ビデオ-H.264 + MP3(MP4) 出力フォーマットとして。
ステップ3。 MOVをMP4に変換する
[参照]ボタンをクリックして宛先フォルダーを選択し、[開始]ボタンをクリックして 開始 MOVをMP4に変換します。

パート5。MOVをMP4に変換するためのFAQ
1. MP4とMOVは同じですか?
あんまり。 MOVはQuickTimeプレーヤー用に設計されました。 MOVとMP4はどちらも非可逆圧縮規格を使用しています。 MP4は、MOVよりもすべてのメディアプレーヤーと広く互換性があります。
2. iMovieはMOVをMP4に変換できますか?
はい。 iMovieでMOVをMP4に変換できます。 MacでiMovieを開き、[ファイル]> [新しいムービー]に移動します。 [メディアのインポート]をクリックして、MOVファイルを参照して追加します。次に、[ファイル]> [共有]に移動して、設定を編集します。 「次へ」をクリックして、iMovieでMOVをMP4に変換します。
3. Windows 10はMOVファイルを再生できますか?
はい。 Windows 10は、適切なコーデックでエンコードされている場合、MOVファイルを再生できます。そうでない場合は、Windows MediaPlayerやVLCMediaPlayerなどのメディアプレーヤーをインストールする必要があります。
結論
主に4つの無料メソッドを紹介します MOVをMP4に変換する WindowsとMacで。 FVC Free FLV to MP4 Converterを使用すると、MOVをMP4形式に簡単に変換できます。サードパーティのソフトウェアをインストールしたくない場合は、無料のオンラインツールであるFVC Free Online Video Converterを試すことができます。これは、ビデオを高品質に変換するのに役立ちます。ご不明な点がございましたら、お気軽にコメントをお寄せください。



 ビデオコンバーター究極
ビデオコンバーター究極 スクリーンレコーダー
スクリーンレコーダー