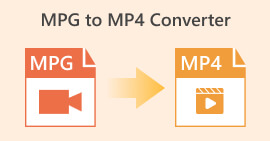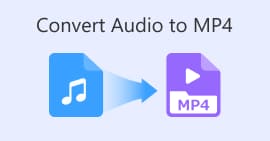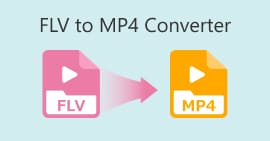H.264 を MP4 に簡単に変換する 3 つの最良の方法 [2024]
互換性の問題で H.264 形式のビデオを再生するのに苦労していませんか? あなただけではありません。多くのユーザーが同じ問題を経験し、MP4 などのさまざまなデバイスで広くサポートされている形式にファイルを変換することを選択します。
あなたがその一人で、このファイルをデバイスでシームレスに再生できるように変換する方法を探しているなら、この記事では簡単に変換できる最良の方法を紹介します。 H.264 から MP4動画をユニバーサル互換性のあるものにする準備はできましたか? さあ始めましょう!

パート 1: H.264 は MP4 と同じですか
H.264 と MP4 はどちらもビデオ形式ですが、目的が異なります。H.264 は AVC (Advanced Video Coding) とも呼ばれ、高解像度のビデオ コンテンツの記録、圧縮、配信によく使用されるビデオ圧縮規格です。一方、MP4 (MPEG-4 Part 14) は、ビデオ、オーディオ、字幕、静止画像など、さまざまな種類のデータを保存できるコンテナ形式です。
H.264 は特にビデオ圧縮技術を指しますが、MP4 はより広範囲のマルチメディア コンテンツを網羅しています。簡単に言えば、H.264 はビデオ データを圧縮するために使用されるエンコード方式のようなもので、MP4 は圧縮されたビデオとその他のマルチメディア コンポーネントを保持するコンテナのようなものです。
パート 2: H.264 を MP4 に変換する簡単な方法
H.264をMP4に変換する最も簡単で簡単な方法は、 FVCビデオコンバーターアルティメットこのデスクトップソフトウェアツールは、MP4、MKV、MOV、AVI、FLV、WMV、WEBM、M4V、TS、MXF、MPG、3GP、VOBなどのさまざまなビデオおよびオーディオファイルを処理するように設計されています。これらを使用すると、H.264ファイルを変換する形式に関するさまざまなオプションがあります。さらに、ビデオコーデック、解像度、フレームレート、ビットレートなどの出力設定を編集するために使用できるカスタムプロファイルもあります。最後に、他のコンバーターツールと比較して30倍の変換速度で最大4K解像度をサポートしているため、高速変換プロセスとロスレス品質の出力を保証できます。
ステップ1まず、ソフトウェア ツールをダウンロードしてコンピューターにインストールします。
無料ダウンロードWindows7以降の場合安全なダウンロード
無料ダウンロードMacOS10.7以降の場合安全なダウンロード
ステップ2コンバータタブで、 追加ファイル ボタンをクリックして、H.264 ファイルをインポートします。

ステップ3H.264ビデオファイルをインポートしたら、フォーマットの一覧からMP4を選択します。 出力フォーマット ボタン。

一方、カスタムプロファイルをカスタマイズしたい場合は、 設定ダイアログボックスそこからビデオコーデック、品質、ファイル名などを編集できます。完了したら、 新しく作る 保存するボタン。

ステップ4完了したら、 すべて変換 ボタン。
FVC Video Converter Ultimateを使用すると、H.264からMP4への変換は、多くの時間と労力を費やすことなく迅速に行うことができます。さらに、H.265などの他の形式に変換することもできます。 AVCHDからMP4それ以外では、プロセス全体を通じて高品質の出力が維持されることが保証されます。
パート 3: FFmpeg を使用して H.264 を MP4 に変換する
FFmpeg は、マルチメディア ファイルの管理に使用されるコマンドライン ツールで、再生から変換、編集までさまざまな機能を提供します。このツールは多彩な機能を備えており、ユーザーは H.264 を MP4 形式に効率的に変換できるため、コマンドライン インターフェイスに慣れているユーザーにとって便利なソリューションとなります。
ステップ1まず、コンピューターに FFmpeg 実行ファイルを入手する必要があります。
ステップ2次に、実行可能ファイルのあるフォルダーでコマンドライン ウィンドウを開きます。ターミナル ウィンドウのポップアップが開きます。
ステップ3その後、MP4に変換するH.264ファイルを追加します。
ステップ4最後に、次のコマンドを入力します。 ./ffmpeg.exe -i 入力ファイル名.mkv 出力ファイル名.mp4 を押して 入る.

コマンドラインに慣れているなら、H.264 を MP4 に変換するときに FFmpeg が最も適しているでしょう。しかし、慣れていない場合は、このツールの操作が難しく、新規ユーザーにとっての使いやすさという点では欠点の 1 つとなります。
パート4: H.264をオンラインでMP4に変換する
H.264をMP4にオンラインで変換するツールを探しているなら、これに最適なツールは次のものです。 FVC無料ビデオコンバーターオンラインこのツールは、H.264 ファイルを必要な形式に迅速かつ非常に直感的に変換する方法を提供します。ファイルをインポートして、希望する形式を選択するだけで、すべてが魔法のように行われます。
ステップ1まず、変換したいH.264ファイルをインポートする必要があります。 変換するファイルを追加する ボタン

ステップ2出力フォーマットは、 MP4また、解像度、ビデオエンコーダ、ビットレートなどを手動で設定したい場合は、出力形式の横にある歯車アイコンをクリックします。完了したら、 OK ボタン。

ステップ3最後に、変換プロセスを開始するには、 変換 ボタン。
このツールは最大 1080P のビデオ解像度をサポートしているため、変換された H.264 ファイルの出力品質について心配する必要はありません。さらに、他のコンバーター ツールと比較して 30 倍高速であるため、変換速度はそれほど長くかかりません。
パート5. H.264からMP4への変換に関するよくある質問
H264とmp4、どちらが良いですか?
互換性に関しては、デバイスのサポートと再生エクスペリエンスを向上させるために H.264 を MP4 に変換する人が多いことを考えると、MP4 が優れているようです。ただし、どちらの形式にも長所があり、異なる目的に効果的に役立ちます。
H.264 ビデオを MP4 に変換するときに元の品質を維持できますか?
はい、MP4 に変換するときに H.264 ビデオの元の品質を維持できます。特に、FVC Video Converter Ultimate や FFmpeg などの評判の良い変換ツールを使用する場合はそうです。これらのツールには、解像度、ビットレート、コーデックなどの設定を調整して高品質の出力を保証するオプションが用意されています。
H.264 形式と互換性のあるビデオ プレーヤーはどれですか?
VLC Media Player、Windows Media Player、QuickTime Player など、多数のビデオ プレーヤーが H.264 形式を再生できます。
結論
これで完了です。これで変換に必要なツールと方法がすべて揃いました。 H.264 から MP4 簡単に。デスクトップ ソフトウェア、コマンド ライン ツール、オンライン コンバーターのどれをご希望でも、選択はあなた次第です。今すぐ開始して、あらゆるデバイスとの互換性を確保しましょう。



 ビデオコンバーター究極
ビデオコンバーター究極 スクリーンレコーダー
スクリーンレコーダー