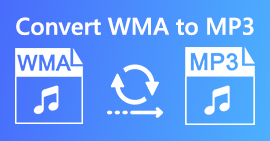Windows10およびMacで画像を使用してMP3をMP4に変換する方法
MP3は、Moving Picture ExpertsGroupによって開発された標準のオーディオ形式です。 MPEG-1およびMPEG-2標準化を使用します。 MP3は、Webサイトやマルチメディアプレーヤーで最も一般的なオーディオ形式と見なされています。まあ、MP4はすべての年齢のユーザーの間で最も人気のあるビデオ形式です。
多くの場合、一致した画像を背景としてMP3ファイルに追加する必要があります。ここに3つの無料で迅速な解決策があります MP3をMP4に変換する WindowsとMacで。その後、変換されたビデオをYouTubeまたはFacebookにアップロードして共有できます。

パート1。無料でMP3をMP4オンラインに変換する方法
FVC無料オンラインビデオコンバーター WindowsとMacで、オーディオまたはビデオファイルをMP4、MOV、MKV、AVI、M4V、FLV、WMV、WEBM、VOBなどに簡単に無料で変換できます。また、複数のMP3ファイルをアップロードして、MP3をMP4にバッチ変換することもできます。この無料のオンラインツールは、ビデオエンコーダー、フレームレート、解像度、ビットレート、オーディオエンコーダー、およびチャネルの調整もサポートしています。サードパーティのソフトウェアをインストールしたくない場合は、これが最善の選択です。
ステップ1。クリック 変換するファイルを追加する ランチャーをダウンロードするためのボタン。ポップアップウィンドウで、MP3ファイルを選択してアップロードします。複数のMP3ファイルをアップロードできます。
ステップ2。選択する MP4 このオンラインMP3コンバーターの下部にあります。歯車のアイコンをクリックして、ビデオとオーディオの設定を行うことができます。
ステップ3。すべての設定が完了したら、をクリックします 変換 ボタンをクリックして、出力フォルダを選択します。その後、MP3からMP4への変換が自動的に開始されます。
変換が成功すると、出力フォルダーがすぐにポップアップ表示されるため、変換されたファイルを必要に応じて表示または共有できます。このフリーウェアは、背景が黒のMP4ファイルを作成します。

パート2。VLCでMP3をMP4にする方法
VLC Media Playerは、DVD、VCD、さまざまなビデオおよびオーディオファイルなどのすべてのマルチメディアファイルを再生する無料のオープンソースマルチメディアプレーヤーです。また、Windows、Mac、Linux、Android、およびiOSユーザー向けの無料のMP3からMP4へのコンバーターでもあります。ここでは、VLC MediaPlayerを使用してMP3をMP4に変換する方法を紹介します。
ステップ1。コンピューターでVLCを開きます。クリック メディア、次にクリックします ファイルを開く MP3ファイルをインポートします。
ステップ2。クリック メディア、次にクリックします 変換/保存。ポップアップウィンドウで、 変換 変換/保存のドロップダウンボタンの下。
ステップ3。 [プロファイル]の横にあるドロップダウンボタンをクリックして、[ ビデオ-H.264 + MP3(MP4) 出力フォーマットとして。
ステップ4。クリック ブラウズ ボタンをクリックして、出力フォルダを選択します。次に、をクリックします 開始 ボタンをクリックして、MP3を黒の背景のMP4に無料で変換し始めます。 ((MP4をMP3に変換する方法?)

パート3。画像を使用してMP3をMP4に変換する専門的な方法
上記の方法は、変換後にMP3ファイルに黒い背景をもたらします。変換されたMP4ファイルにカバーを追加したい場合は、プロのMP3からMP4へのコンバーターを使用できます。 FVC無料MP3からMP4へのコンバーター カラフルな画像でMP3音楽をMP4に変換するためのより専門的な方法を提供します。
無料のMP3からMP4へのコンバーター
113,435以上のダウンロード- MP3音楽ファイルをMP4、AVI、MOV、MKV、WMVなどに変換します。
- MP3ファイルにカラフルなテーマを提供し、開始と終了を調整します。
- 内蔵プレーヤーで変換する前に、変換されたMP4ファイルをプレビューします。
- 高ビデオ品質のMP3ファイルからMP4ファイルへのバッチ変換をサポートします。
無料ダウンロードWindows7以降の場合安全なダウンロード
無料ダウンロードMacOS10.7以降の場合安全なダウンロード
ステップ1.MP3ファイルを追加します
このMP3からMP4へのコンバーターをWindowsコンピューターに無料でダウンロード、インストール、起動します。クリック 追加ファイル) ボタンをクリックして、MP3ファイルをこのコンバーターにインポートします。この無料のMP3からMP4へのコンバーターは、一度に1つ以上のMP3ファイルを変換できるバッチ変換機能を備えています。

ステップ2.テーマを選択します
MP3ファイルを選択してクリックします 編集 テーマを追加するボタン。ここにあなたが選ぶことができるいくつかの異なるタイプのテーマがあります。次に、をクリックします 次 ボタンをクリックして、ビデオの開始と終了を編集します。

ステップ3.MP3をMP4に変換する
[出力形式]のドロップダウンリストから、ターゲット形式としてMP4を選択します。次に、をクリックします 変換 無料で画像付きのMP3からMP4への変換を開始するボタン。

最新の加速技術の採用により、MP3からMP4への超高速変換が可能になります。さらに、オーディオ変換中に品質が低下しないことが保証されます。 (もっと見つけます MP4プレーヤー)
パート4。MP3からMP4への変換に関するFAQ
iTunesからMP3にエクスポートできますか?
はい。 iTunesを開き、[編集]› [設定]に移動します。 [全般]タブで、[設定のインポート]を見つけてクリックします。次に、[使用してインポート]の横にあるドロップダウンボタンで[MP3エンコーダー]を選択し、[OK]をクリックして変更を保存します。変換する音楽を強調表示して、[ファイル]› [変換]› [MP3バージョンの作成]に移動します。その後、iTunesの音楽はMP3に変換されます。
iTunesの曲はMP3またはMP4ですか?
どっちもない。 iTunesから購入した音楽はAAC(m4a)形式です。他のデバイスで再生するために、AAC形式をMP3に変換できます。
AudacityでMP3をMP4に変換できますか?
はい。 Audacity自体は、MP3からのMP4のエクスポートをサポートしていません。ただし、オプションのFFmpegライブラリをインストールして、AC3、MP4、M4A、WMA、AMRなどのより多くのオーディオ形式をエクスポートできます。
HandBrakeはMP3からMP4をエクスポートできますか?
いいえ。HandBrakeは、多くのオーディオおよびビデオ形式との間で変換を行うオープンソースのビデオトランスコーダーです。残念ながら、MP3からMP4への変換など、オーディオのみの変換はサポートされていません。
結論
主に3つの無料の方法を紹介しました MP3をMP4に変換する WindowsとMacの画像付き。 FVC Free Online Video Converterは、MP3音楽ファイルをMP4に変更するための最も便利な方法です。より良い提案があれば、遠慮なくコメントを残してください。



 ビデオコンバーター究極
ビデオコンバーター究極 スクリーンレコーダー
スクリーンレコーダー